thegioitre
Member
Thủ Thuật PlusCách thay đổi màu sắc thanh tác vụ (taskbar) trong Windows 11Thủ Thuật Plus 
Taskbar (thanh tác vụ) có ảnh hưởng lớn đến trải nghiệm chung của hệ điều hành bởi đây là khu vực được người dùng tương tác thường xuyên nhất trên Windows. Do đó, việc cá nhân hóa thanh tác vụ hoàn toàn có thể mang đến cho bạn những trải nghiệm mới lạ hơn. Chẳng hạn, bạn có thể thay đổi màu sắc thanh tác vụ một cách linh hoạt trên Windows 11. Cùng tìm hiểu ngay sau đây.
Đổi màu sắc thanh tác vụ trên Windows 11
Trước tiên, hãy mở ứng dụng Settings bằng cách nhấn tổ hợp phím Windows + i. Hoặc bạn cũng có thể nhấp chuột phải vào thanh tác vụ và chọn “Settings” trong menu hiện lên.
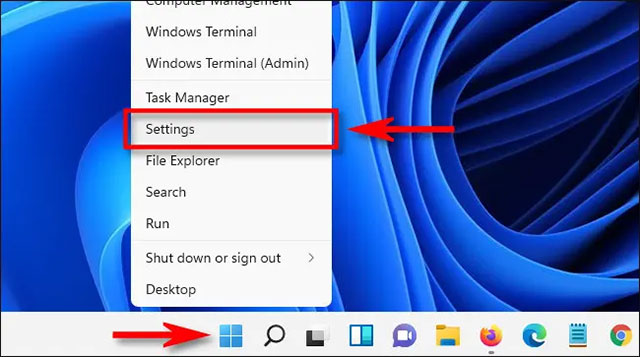
Trong giao diện ứng dụng Settings hiện ra, bạn nhấp vào mục “Personalization” trong danh sách bên trái, sau đó chọn “Colors” trên màn hình tương ứng hiện ra bên phải.
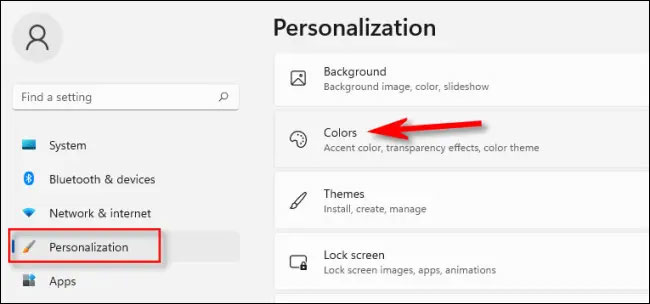
Trong phần “Colors”, bạn tìm tùy chọn có nhãn “Choose Your Mode” và bấm vào “Custom” từ danh sách thả xuống.
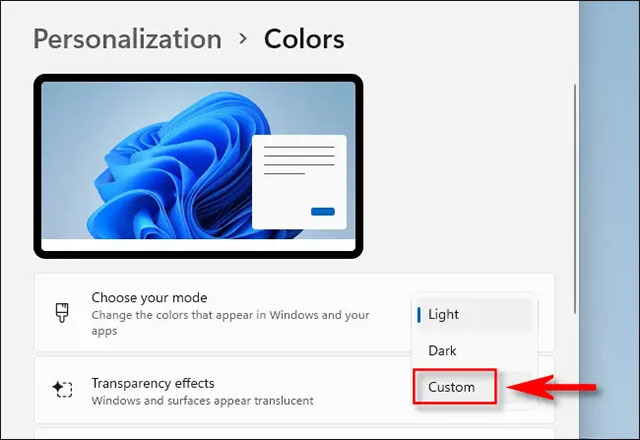
Ngay bên dưới đó, bạn sử dụng menu thả xuống bên cạnh mục “Choose your default Windows mode” và chọn tùy chọn “Dark”. Đây là bước quan trọng cho phép bạn áp dụng màu nhấn cho thanh tác vụ.
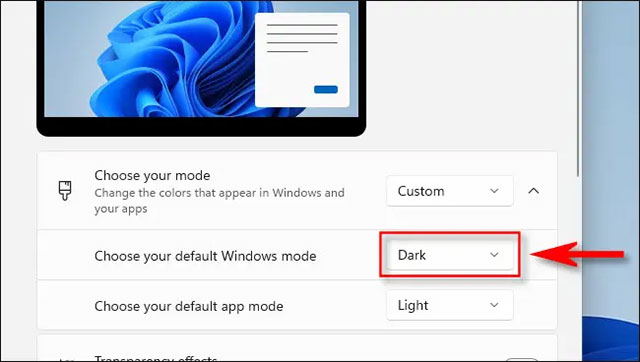
(Lưu ý: Trong mục “Choose your default Windows mode”, bạn có thể thoải mái chọn “Light” hoặc “Dark”. Điều này sẽ không ảnh hưởng đến màu sắc của thanh tác vụ”.
Tiếp theo, cuộn xuống phần “Accent Color” và nhấp vào một tùy chọn màu sắc có sẵn mà bạn muốn áp dụng cho thanh tác vụ. Nếu không tìm thấy màu mình thích, bạn có thể bấm vào “View Colors” để chọn màu tùy chỉnh.
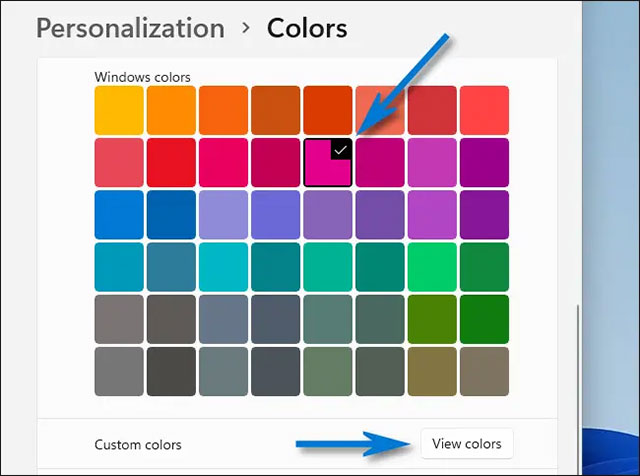
Cuối cùng, gạt công tắc bên cạnh mục “Show accent color on Start and taskbar” sang vị trí “On”.
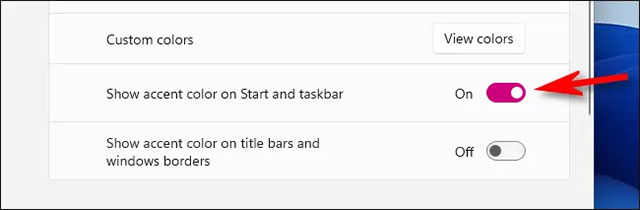
(Nếu thấy tùy chọn này chuyển sang màu xám, hãy đảm bảo rằng bạn đã chọn “Dark” trong “Choose your default Windows mode”).
Ngay lập tức, bạn sẽ thấy thanh tác vụ chuyển sang màu sắc đã chọn.
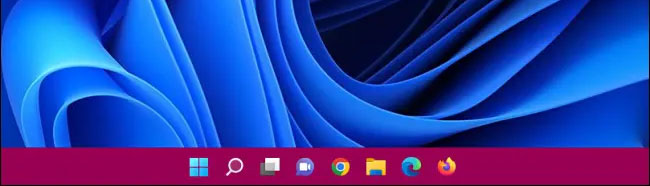
Trong trường hợp bạn muốn áp dụng tùy chọn màu sắc này cho cả các thanh tiêu đề, hãy chuyển công tắc “how accent color on title bars and windows borders” sang vị trí “On”. Sau đó đóng Settings và trải nghiệm.
Thủ Thuật Plus - Trang tin công nghệ
- Trang tin công nghệ

Taskbar (thanh tác vụ) có ảnh hưởng lớn đến trải nghiệm chung của hệ điều hành bởi đây là khu vực được người dùng tương tác thường xuyên nhất trên Windows. Do đó, việc cá nhân hóa thanh tác vụ hoàn toàn có thể mang đến cho bạn những trải nghiệm mới lạ hơn. Chẳng hạn, bạn có thể thay đổi màu sắc thanh tác vụ một cách linh hoạt trên Windows 11. Cùng tìm hiểu ngay sau đây.
Đổi màu sắc thanh tác vụ trên Windows 11
Trước tiên, hãy mở ứng dụng Settings bằng cách nhấn tổ hợp phím Windows + i. Hoặc bạn cũng có thể nhấp chuột phải vào thanh tác vụ và chọn “Settings” trong menu hiện lên.
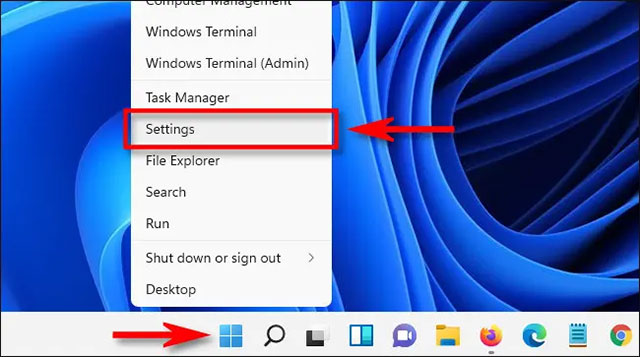
Trong giao diện ứng dụng Settings hiện ra, bạn nhấp vào mục “Personalization” trong danh sách bên trái, sau đó chọn “Colors” trên màn hình tương ứng hiện ra bên phải.
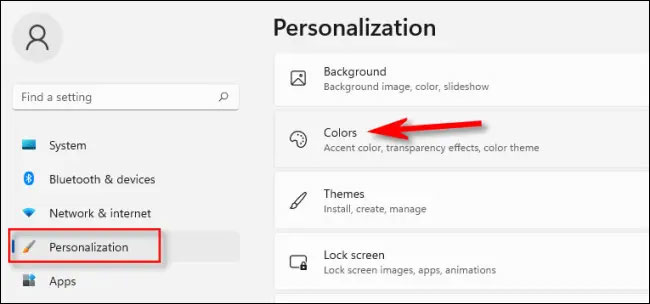
Trong phần “Colors”, bạn tìm tùy chọn có nhãn “Choose Your Mode” và bấm vào “Custom” từ danh sách thả xuống.
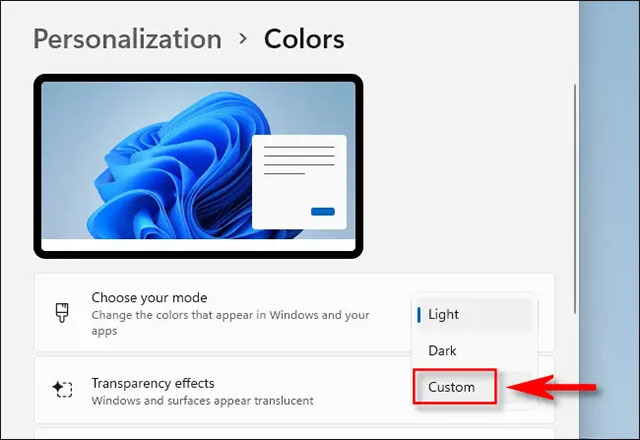
Ngay bên dưới đó, bạn sử dụng menu thả xuống bên cạnh mục “Choose your default Windows mode” và chọn tùy chọn “Dark”. Đây là bước quan trọng cho phép bạn áp dụng màu nhấn cho thanh tác vụ.
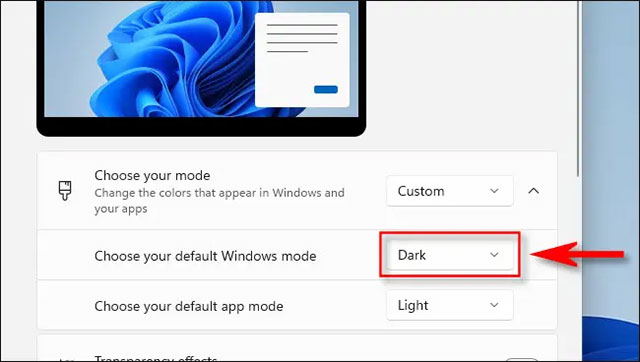
(Lưu ý: Trong mục “Choose your default Windows mode”, bạn có thể thoải mái chọn “Light” hoặc “Dark”. Điều này sẽ không ảnh hưởng đến màu sắc của thanh tác vụ”.
Tiếp theo, cuộn xuống phần “Accent Color” và nhấp vào một tùy chọn màu sắc có sẵn mà bạn muốn áp dụng cho thanh tác vụ. Nếu không tìm thấy màu mình thích, bạn có thể bấm vào “View Colors” để chọn màu tùy chỉnh.
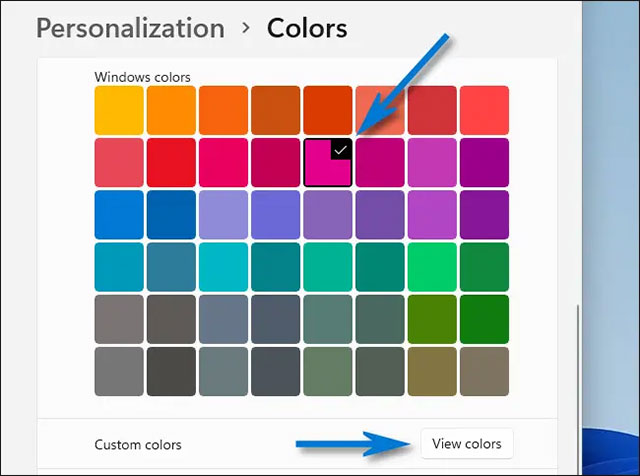
Cuối cùng, gạt công tắc bên cạnh mục “Show accent color on Start and taskbar” sang vị trí “On”.
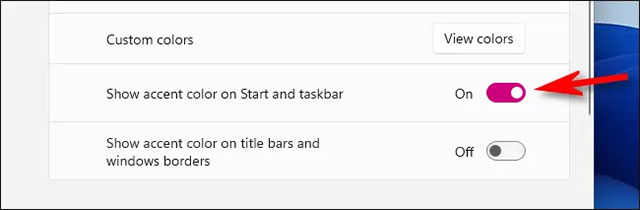
(Nếu thấy tùy chọn này chuyển sang màu xám, hãy đảm bảo rằng bạn đã chọn “Dark” trong “Choose your default Windows mode”).
Ngay lập tức, bạn sẽ thấy thanh tác vụ chuyển sang màu sắc đã chọn.
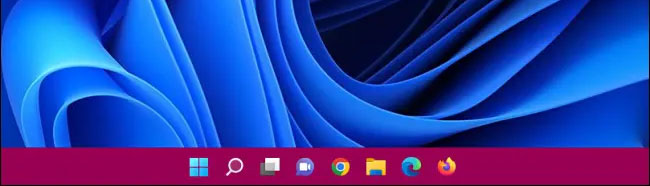
Trong trường hợp bạn muốn áp dụng tùy chọn màu sắc này cho cả các thanh tiêu đề, hãy chuyển công tắc “how accent color on title bars and windows borders” sang vị trí “On”. Sau đó đóng Settings và trải nghiệm.
Thủ Thuật Plus


