Camtasia 2023.1.2
Camtasia is the go-to video solution for creating professional-looking software demonstrations, product tutorials, online lessons, and recorded presentations- no video experience needed. Pre-built video templates help you create the videos you need with ease. Record your screen, import PowerPoint presentations, or add video footage you already have. Then edit, add effects with drag-and-drop ease, and share out your videos with anyone. With so many easy to use features and effects, you’ll be creating polished videos in no time.
→Start Fast
Camtasia is quick to learn. You don’t need a big budget or fancy video editing skills. Start with a template or just record your screen and add a few effects.
→Feel Confident
Whether you have experience or this is your first time making a video, we’ll give you everything you need to make a high-quality video.
→Engage Viewers
Create content your viewers actually watch. A video will give you more interaction and help your audience to learn more than with text alone.
The best screen recording software for…
• Video tutorials
• How-to videos
• Demo videos
• Meeting recordings
• YouTube videos
• Training videos
• Video lessons
• Webinar recordings
• Instructional videos
• Explainer videos
• Presentation recordings
…and more!
Simple, but full of features:
Templates
Pre-built video templates reduce editing time. Create custom templates for videos you frequently make.
Camtasia Packages
Share templates, libraries, themes, shortcuts, favorites, and presets in a single file.
Favorites & Presets
Instantly access your most used tools and effects. Save custom styles and configurations for frequent use.
Recording
Record anything on your computer screen–websites, software, video calls, or PowerPoint presentations.
Simplified Editing
Camtasia’s simple drag-and-drop editor makes adding, removing, trimming, or moving sections of video or audio a breeze.
Pre-Built Assets
Customize any of the royalty-free assets in the Camtasia library and add them to your video for a professional polish.
Options
Camtasia records exactly what you want–the entire screen, specific dimensions, a region, a window, or an application.
Capture
Add a personal touch to your videos by adding crisp video and audio straight from your webcam.
(Mic + System)
Record and edit your audio clips using a microphone, the sound from your computer, or import clips to get the perfect audio for your video.
Music
Choose from our library of royalty-free music and sound effects to insert into your recordings.
Integration
Turn your presentation into a video. Record with the PowerPoint Add-In or import slides directly into Camtasia.
Media Import
Import video, audio, or image files from your computer, mobile device, or the cloud and drop them right into your recording.
Quizzing
Add quizzes and interactivity to encourage and measure learning in your videos.
iOS Capture
Connect your iOS device directly to your Mac, or Use the TechSmith Capture app for PC to record directly from the screen, then add gesture effects to simulate taps, swipes, and pinches in your video.
Annotations
Use callouts, arrows, shapes, lower thirds, and sketch motion to highlight important points in your video.
Transitions
Use transitions between scenes and slides to improve the flow of your videos.
Animations
Camtasia gives you pre-made animations that take your video to the next level. Customize your animation, create behaviors, or zoom in, zoom out, and pan animations to your screen recordings.
Cursor FX
Highlight, magnify, spotlight, or smooth the motion of your cursor to create a professional and polished look to any video.
Themes
Stay on the brand by creating themes to keep a consistent look and feel in your videos.
Device Frames
Apply device frames to your videos to make them appear as though they are playing on a desktop, laptop, or mobile device screen.
Video Table of Contents
Add an interactive table of contents to your video to create navigation points for your viewers.
Closed Captions
Add captions directly to your recordings to ensure your videos are understood by all.
(Green Screen)
Replace backgrounds and insert footage videos quickly and easily to add an extra wow factor to your videos.
Audio FX
Reduce background noise, even out audio levels, add audio points, adjust pitch and gain, and much more to ensure high-quality audio in your videos.

Options
Instantly upload your video to YouTube, Vimeo, Screencast, or your online video course.
Supported Operation System
• macOS 11 or later
• Apple Silicon or Intel Core processor
download full cracked download full cracked
With Camtasia, you can create a recording, perform basic video edits, and share your video.
The Camtasia interface consists of the timeline at the bottom, where you can arrange and edit your clips, the tools panel at the top left, where your media is stored as well as shapes, animations, effects, and more, the canvas, where you can position, resize, and preview your media, and the properties panel, where you can fine-tune your media and effects.
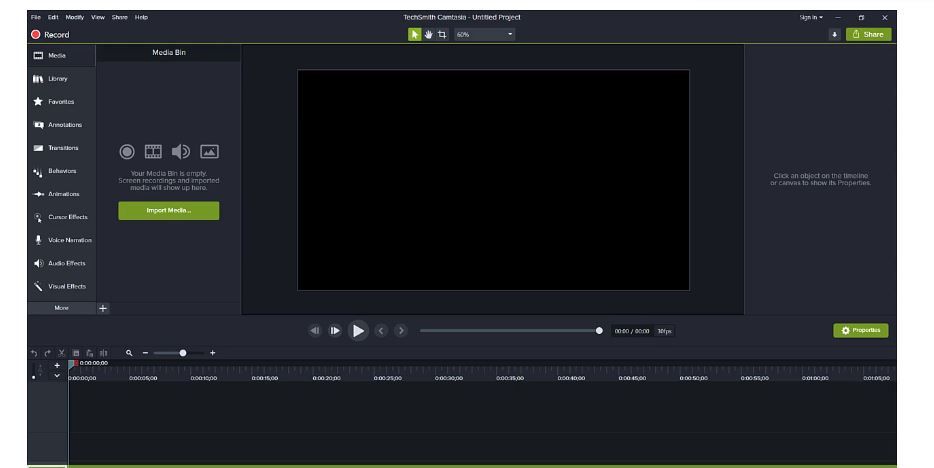
To start a recording, click the recording button at the top of the tools panel. This hides the editor and launches the Camtasia recorder.
The Camtasia recorder captures everything from your computer screen, web cam, microphone, and system audio.
You can toggle screen recording on and off, and then select the arrow next to each one to customize their settings. When you’re ready, click record, and Camtasia will countdown until the recording begins.
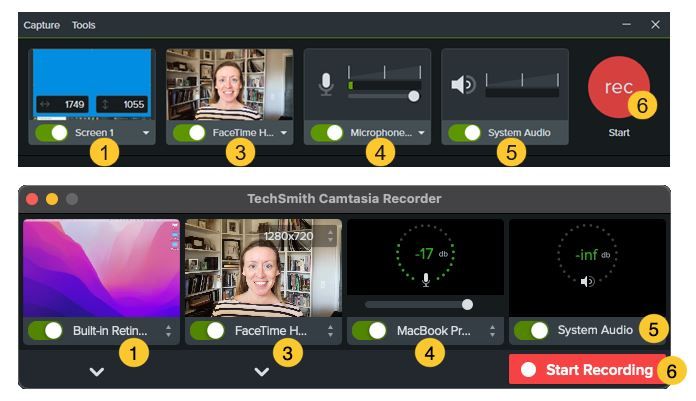
The recording toolbar remains on your screen, but it will not appear in your screen recording.
When you’re done, click the stop button on the recording toolbar. And if you are not satisfied with your recording, you can delete it and try again.
If you’re using a Mac, go to the Apple menu bar and select the Camtasia icon, then Stop Recording.
The capture appears automatically in the media bin, canvas, and timeline, with the top track being audio captured from your microphone and the bottom track being screen video and system audio.
To preview the recording, click the play button or press the space bar
You can use this feature to remove any unwanted content from your recording, like long pauses, or repeated sentences.
With Camtasia, it’s possible to directly export and share your video file to YouTube, Google Drive, Screencast, Vimeo, etc.
When you are ready, click the Export button in the upper right corner of the Editor, then select a destination.
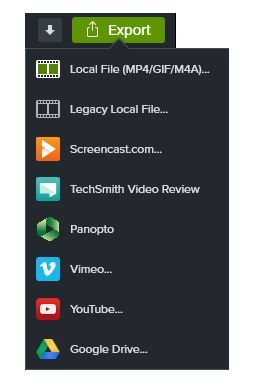
This feature allows you to import and manage recordings, video, audio, and image source files in the media bin for your current project. These can be imported into Camtasia from your computer, mobile device, or Google Drive.
If you’re shooting video clips with your smartphone, this is an extremely useful feature. It lets you easily share them online.
To do this, click the import media button, after which you will be presented with a series of simple instructions.
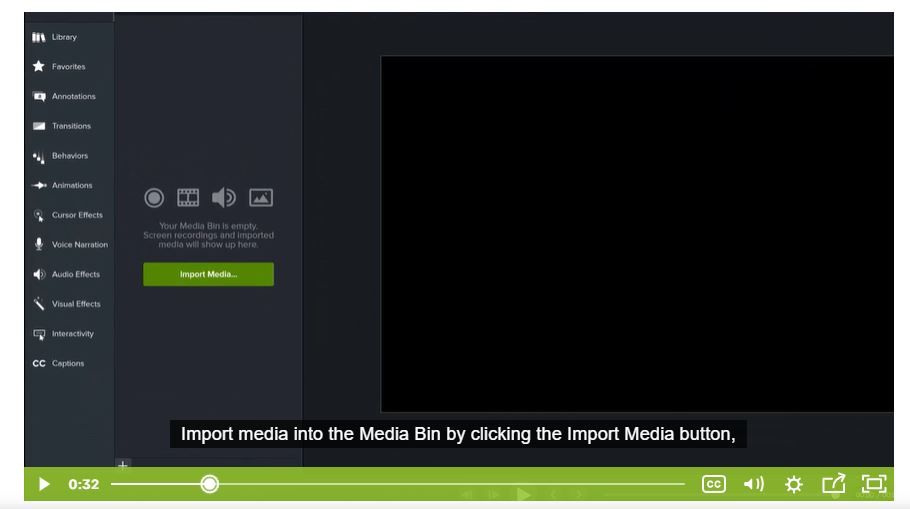
You can use these features to improve your videos and draw your users’ attention with customizable visuals.
Annotations are classified into six types. To use any of them, simply navigate to Annotations in the Tools panel.
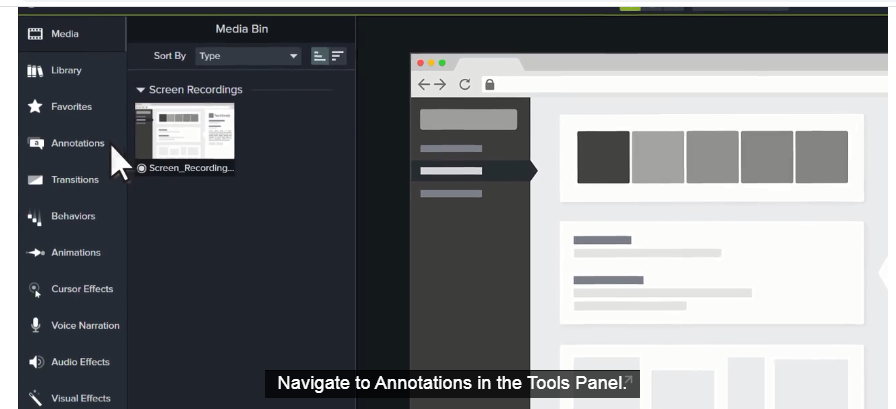
Let’s take a quick look at each of them.
Call-outs: These are a group of arrows and speech clouds that contain text. These can be used to emphasize key messages and areas of interest in videos.
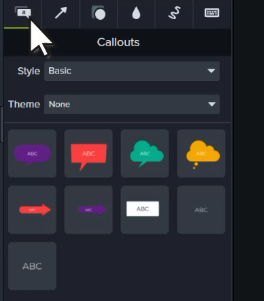
Arrows and lines: These annotations are ideal for emphasizing movement on-screen.
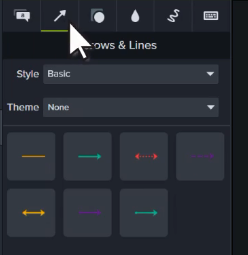
Shapes: To completely hide sensitive information, switch to the shapes tab and select an option from the drop-down. Then, drag the shape to the canvas and adjust its position and size.
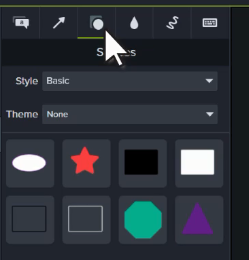
Blur and Highlights: These are used to hide sensitive information. Navigate to the Blur and Highlight tab and drag a blur annotation to the canvas. Fine-tune its position and size to cover the desired area. Then, in the properties panel, adjust the blur intensity.
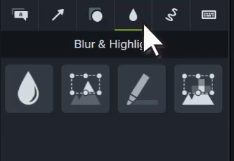
Sketch Motions: These are used to draw on your video and highlight important information.
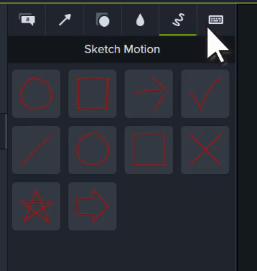
Keystroke Callouts: These are keyboard shortcuts that you can use in your video. Simply tell Camtasia which shortcut you want.
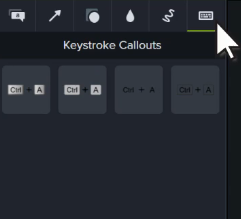
Camtasia provides a variety of visual effects. These can be used to speed up or slow down a video clip, change the color, add clickable links, and more.
These effects can be classified into four categories, namely;
Let’s briefly go over each one of them.
Examples of these are:
Color Adjustment: This is used to adjust the brightness, contrast and saturation settings of an image or video in the properties panel
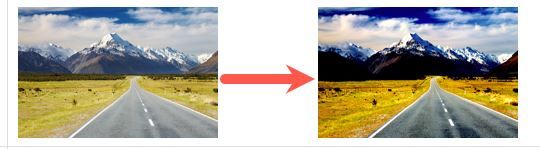
Color LUT: The Color Lookup Table (LUT) This is applied to enhance color contrast. It can also be applied to other color grading treatments.
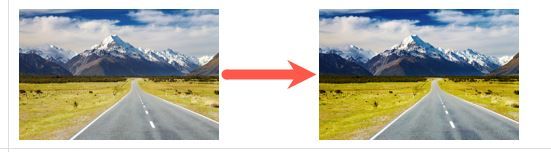
Color Tint: This is used to apply one color to light tones and a second color to dark tones in a video or image
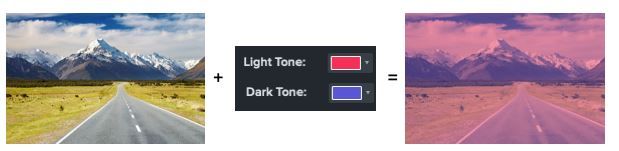
Colorize: To apply a single overlay to media
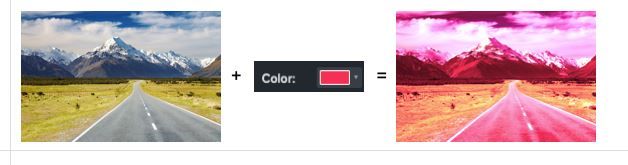
Glow: For lighting areas of media or clip
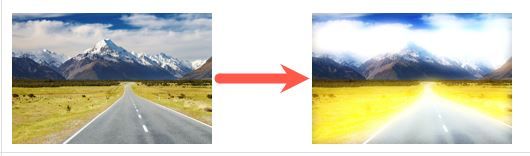
Remove a color: This effect, also known as green screen or chroma key is used for removing a single-color background from a video
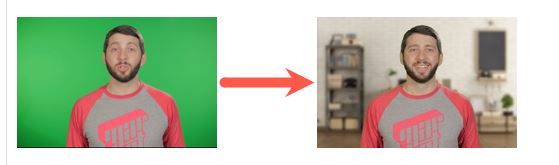
Sepia: This is used to apply a sepia tone to media. It is only available on Mac.
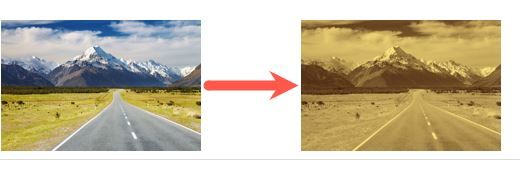
Examples of these include:
Border: This is used for adding a border around your video or image clip
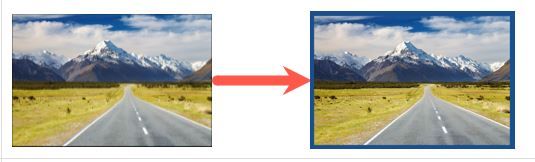
Corner rounding: This is for rounding one or more corners.
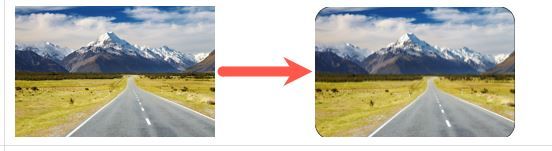
Device Frame: You can use this to display media within the frame of your device, e.g. laptop, mobile device or computer display. This helps to provide context and adds a level of professionalism to your videos.
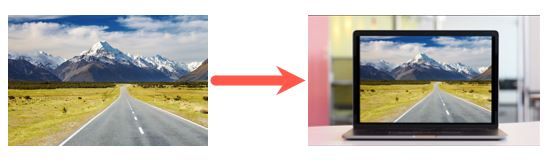
Drop Shadow: This is applied to give your media or clip a 3D effect on the canvas. You can also specify the shadow color and angle.
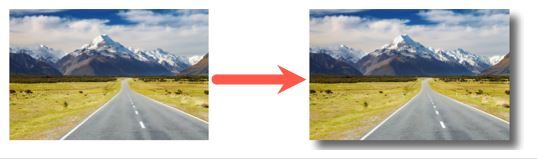
Keystroke: This automatically displays key combinations pressed during recording that included the Command, Option, or Control modifier keys. It should be noted that this effect is only applicable to screen recordings captured with Camtasia (TREC files)
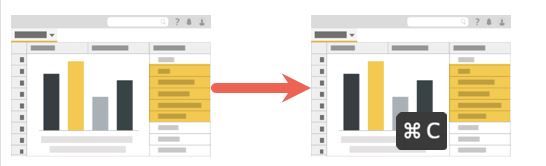
Mask: This effect is used to reveal only an oval or rectangular portion of your clip or to hide a portion of the clip.
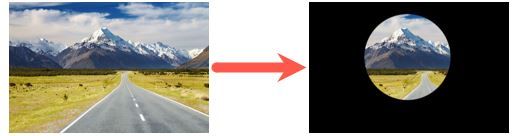
Interactive Hotspot: This is used to link to a webpage, automatically pause your video or direct users to replay or jump to different sections of your video.
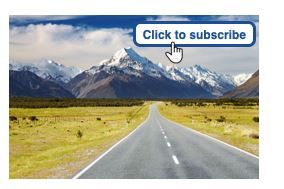
Mosaic: For creating a tiled or mosaic effect to your clip
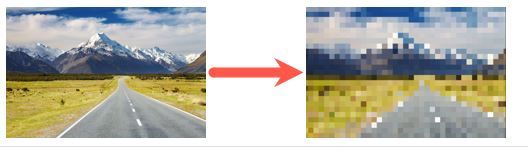
Outline Edges (New in Camtasia): This is used to automatically apply the effect of a line drawing to a video or image.
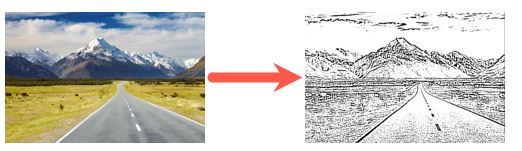
Reflection: For adding a reflection to media that does not take up the entire canvas.
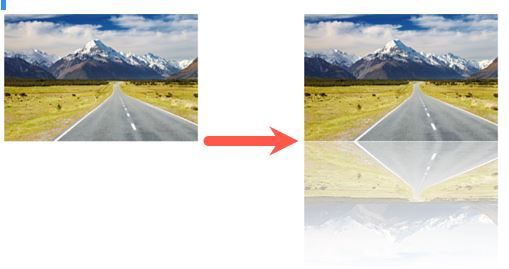
Spotlight (New in Camtasia): This effect is used for creating the appearance of a spotlight shining on the media.
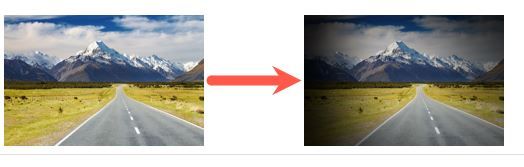
Window Spotlight: This is used to dim all inactive windows in a screen recording to draw attention to the active window. This effect is only applicable to screen recordings captured with Camtasia (TREC files).
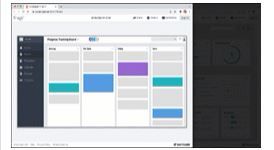
Examples of this feature include:
Clip Speed: This is used to play a video clip faster or slower than its original pace.
Freeze Region: For fixing one area of a video on the canvas while the remaining area continues to play.
Motion Blur: This is used to blur objects that have animation applied to them. It should be noted that this does not affect movement in video clips.
Examples are:
Blend Mode (New in Camtasia): with this, you can choose from dozens of modes to custom blend an image or video with media on the tracks.
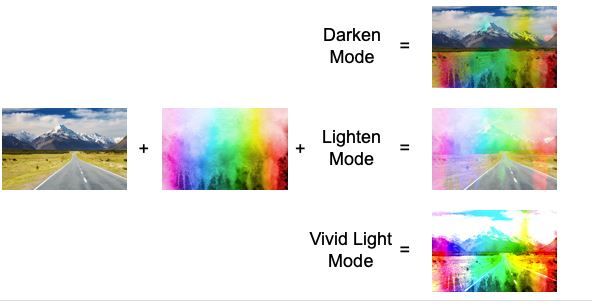
Media Matte: This helps simplify adding a track matte or “masking” to display or hide media on the tracks.

When recording your screen, the cursor can help direct your viewer’s attention. With Camtasia cursor effects, you can enhance or even hide the cursor throughout your video. But take note, this is only possible for screen recordings captured with Camtasia, also known as TREC files.
Examples of Cursor Effects
Cursor Smoothing: This is used to transform distracting cursor movements into smooth lines.
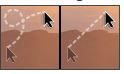
Cursor Spotlight: This draws attention to the cursor by dimming and blurring the rest of the screen area.
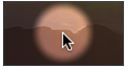
Highlight: This adds a circle of color to help the viewer identify and follow the cursor.
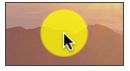
Magnify: Enlarges the cursor area to show detail.
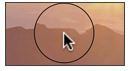
Similarly to visual effects, Camtasia has audio effects that can be used to adjust the volume on different tracks, remove background noise, or even change the pitch of the speaker’s voice. It offers six different types of audio effects.
These are:
Audio Compression: This helps to even out audio levels
Clip Speed: This is used to adjust audio and video clips to play back faster or slower.
Emphasize: This emphasizes the audio for the applied media by decreasing the volume of all other audio tracks. It is perfect for projects with voice-overs and background music.
Fade in Fade Out: This creates a smooth transition into or out of a segment.
Pitch: For adjusting the frequency of sound waves to change voice sound.
Noise removal: Helps reduce or remove background noise
Audio quality is just as important as video quality if not more, for the following reasons:
With Camtasia, you can edit audio on the Timeline or send audio to Audiate for text-based editing (this is a brand new feature).
To Edit Audio on the Timeline:
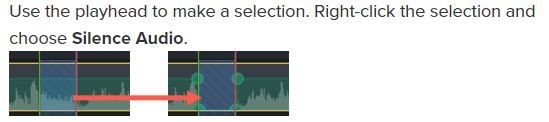
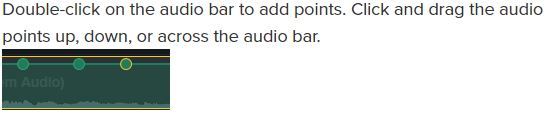
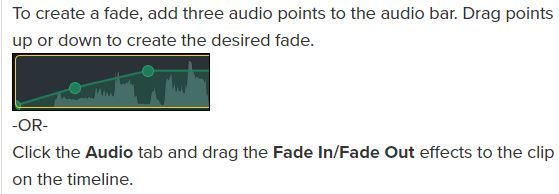
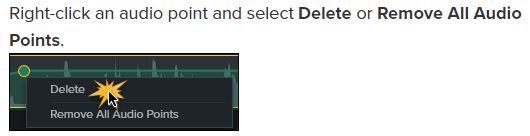


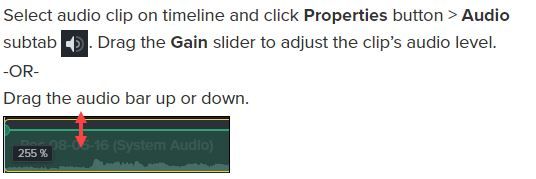
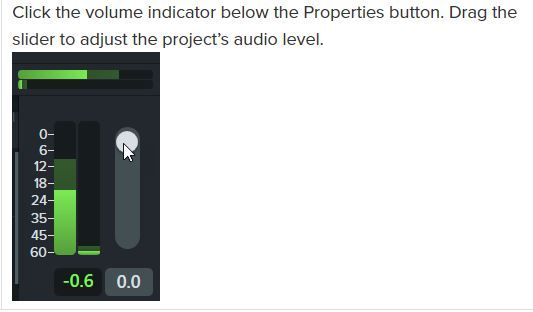
Animation is another powerful feature of the Camtasia Software with which you can add interesting visual effects to your video such as:
These are all made possible by animations. They grab your viewers’ attention and are great for illustrating many concepts and keeping your viewers engaged.
The Animation In-Depth feature has 4 properties: Position, rotation, scale or size and opacity.
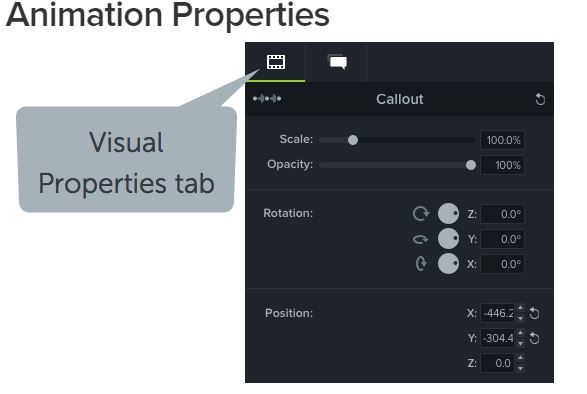
In Camtasia, all of these are adjusted with a pixel-perfect accuracy in the properties panel, under the visual properties tab.
One of the best ways to improve your Camtasia editing efficiency is to simply make things you do often more easily accessible, whether it’s an effect, or a transition, or an audio effect, or anything you use often, you simply star it and put it into a favorites tab.
So you don’t have to go looking for the things you look for often:
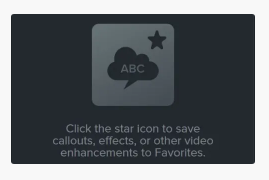
TechSmith and their community both provide effective support for all of your questions.
However, you may still need to purchase the Camtasia Maintenance package as this would have significant impact on the level of support you will receive.
On Camtasia, there are standard support and priority support.
Standard support is available to all users. It includes access to:
Whereas Priority support is only available when you subscribe to Camtasia maintenance. This gives you access to:
Camtasia released the latest version of their software, with new features that have proven to be the biggest update in a very long time.
These new features and enhancements in Camtasia help to simplify the process of creating well-polished videos.
Let’s dive into the brand new features.

First and foremost, you’re greeted with a brand new opening screen. This is the first thing that got a visual update. You’ll notice the difference the moment you launch Camtasia.
This new home screen experience provides quick access to new projects, templates, learning resources, new recording options such as Audiate and Snagit recording tools, and other features.
Camtasia displays this window on start-up:
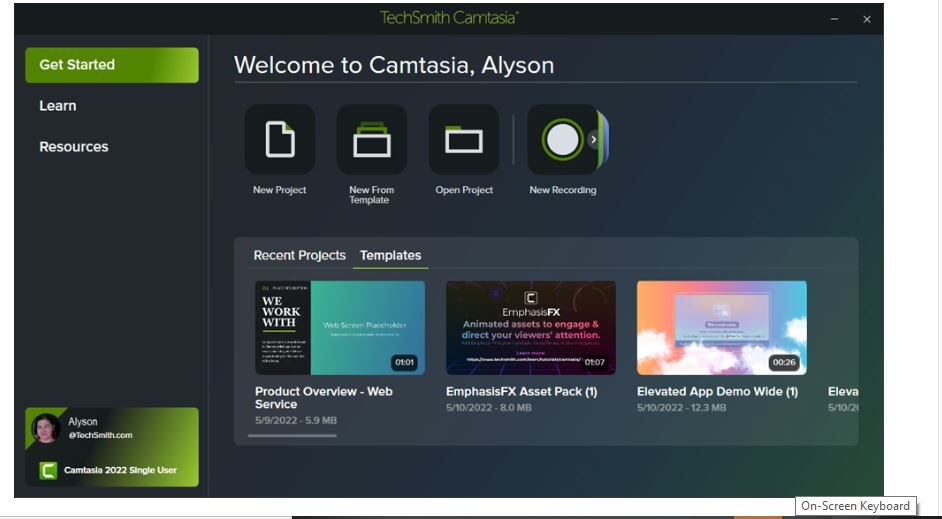
Camtasia has always had advanced cursor controls, but with the new version, the cursor capabilities have been vastly improved with Cursor Scaling and Path editing.
With this improvement, Camtasia allows you to bring new focus and engagement to your videos by replacing your computer’s old small cursor with one that you can scale up to nearly any size. This means no more blurry or pixelated cursors!
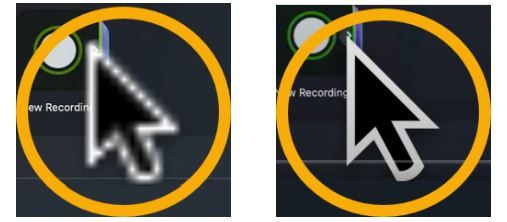
When you record your screen with Camtasia, information about your cursor, such as the cursor path and mouse clicks, is captured. It’s possible that your narration doesn’t match up with your cursor placement while capturing the screen. Using the Camtasia Edit Cursor Path Tool, you can make those changes without having to re-record. An absolute game changer!
It is important to note that this can only be done on screen recordings captured with Camtasia (TREC).
You can also add a new cursor path or restore the original cursor path with this feature.
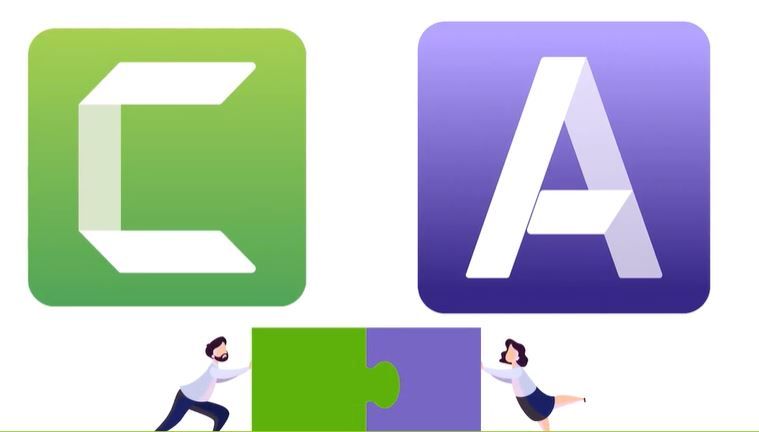
If you can edit a document, you can certainly edit a video using Camtasia and Audiate together. This helps to reduce the time spent editing narration and to create smooth, professional-sounding voice clips.
With this new feature, you can:
Use text-based editing to eliminate hesitations and mistakes
Edit and correct transcriptions to export as a script or captions.
To do this:
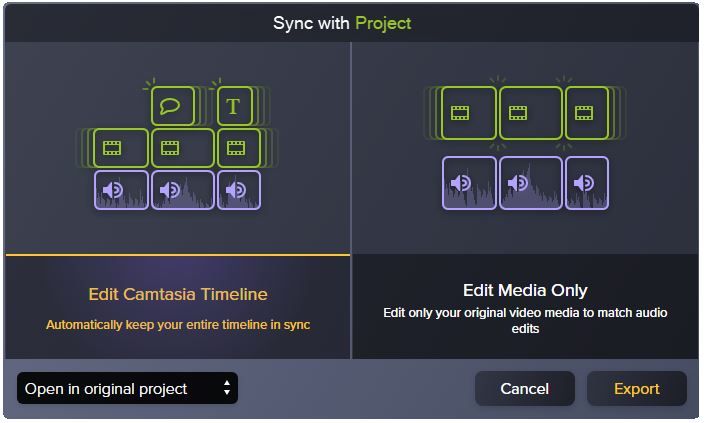
Please note: While they work wonderfully together, Camtasia and Audiate are separate programs. You need both installed to take advantage of this workflow.
Camtasia comes preloaded with a brand-new library stocked with over 1000 assets. The updated library includes many new categories of assets and elements to improve the look of any video. These are:
And much more!
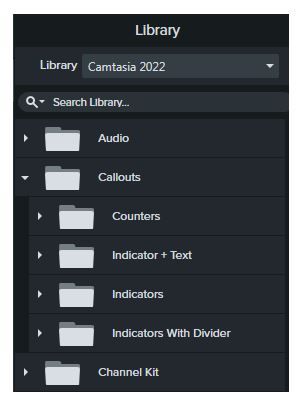
Overall, the new Camtasia library is a delight, but you will spend a significant amount of time exploring all of the assets and it will fire your imagination in various creative ways that you can showcase in your tutorials, presentations, YouTube videos, and training videos, as the case may be.
Without a transition effect, A video would be incomplete. Camtasia comes with 30 new transitions which can be applied to any type of media in your video project by simply dragging and dropping.
Camtasia is preloaded with a new collection of templates to quickly build professional and stylish videos.
Blend Mode: With the new Blend mode, you get to create cinematic effects and really unforgettable tutorials or presentations. Add the Blend mode effect to completely change how your footage looks based on how it blends with the layer below it.
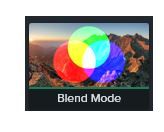
Spotlight (New in Windows): This is used to shine some light and focus attention on your video. Drag and drop this visual effect to your media and adjust the properties for your preferred look.
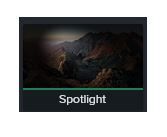
Outline Edges (New in Windows): Instantly transform your media into a simplified sketch of your on-screen content or make your content pop off the screen.
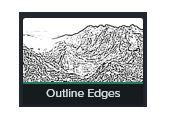
Camtasia has streamlined the export process on Windows to show the most commonly-used settings by default. All export options are still available.
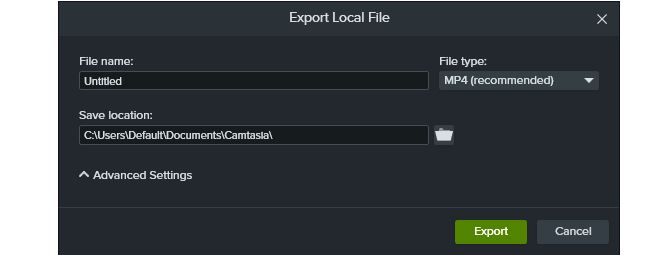
In conclusion, the new Camtasia upgrade brings some much-needed improvements to help simplify the process of creating polished videos. If you’re currently working with older versions, it’s definitely worth considering an upgrade.
Simple and easy to use: This is one of those things I love about Camtasia.
You don’t need to know much about video editing to produce amazing results with Camtasia, thanks to its simple user interface and clean setup. If you’re new to video editing and have little or no experience, this is a great place to start because the tool includes everything you need to quickly learn how to create a simple and high-quality video.
Great Screen Recording and Video Editing Software features: Camtasia includes screen recording software. You can use it for your videos at any time if you are a YouTuber, online instructor, gamer, or small business owner. It is more advanced than basic or free editing software. While not as powerful as professional video editing software like Adobe Premiere Pro, Camtasia will suffice for all of your training video needs.
Interactivity features: User interaction is essential for learning and is lacking in many training videos. Camtasia allows you to insert these features, such as quizzes, into your video at the beginning, end, or throughout. By offering this feature which combines video learning with interactivity, Camtasia stays ahead of the game. More so, quizzes integrated into videos will almost certainly become more common in the future of learning.
Excellent customer support: TechSmith (the Camtasia software company) has a strong and impressive customer service team. If you have any issues, they are usually quick to respond and eager to assist you.
High Price Tag: At $299, excluding annual upgrades and maintenance costs, it is relatively expensive. Many people get caught up on this price and don’t want to pay that much.
Limited customization: Camtasia has limitations and cannot meet the needs of all video editing projects, particularly when it comes to producing long footage. It’s not a movie editing program or a high-end video editing tool like Adobe Premiere. If you’re a very advanced or experienced editor, I wouldn’t recommend this software because it will most likely not meet your needs.
No mobile or web version: A mobile version for Android and iOS as well as a web version or chrome extension of Camtasia would be handy. But it is only available for Windows and Mac.
Not workable on mid specs: Camtasia struggles sometimes and crashes while rendering large video files, especially with multiple tracks. Ideally, you will need a machine with an up-to-date processor and at least 8GB RAM to run the software smoothly.
Camtasia offers four different pricing plans based on your needs and situation. Each of these Pricing Plans includes a one-time single licensing fee with a 30-day money-back guarantee, and supports two devices. They are highlighted as follows:
Individual – $299.99 (one-time fee)
Business – $299.99 (one-time fee); with volume discount pricing
Education – $214.71 (one-time fee); with volume discount pricing
Government & Non-Profit – $268.99 (one-time fee); with volume discount pricing.
Aside from the paid plans, Camtasia provides a 30-day free trial to allow users to get a feel for the platform before making a financial commitment. The free trial allows you to use all of the program’s paid features.
Any videos you create, however, will be watermarked, severely limiting their use outside of the program.
While the free version allows you to edit videos and experiment with the various functions of Camtasia, you won’t be able to export a video without a watermark until you upgrade to the paid version.
And if you decide to upgrade to the paid version, you will be able to re-rendered any project files you created during the trial without the watermark.
Now, let’s explore the details and features of the paid plans.
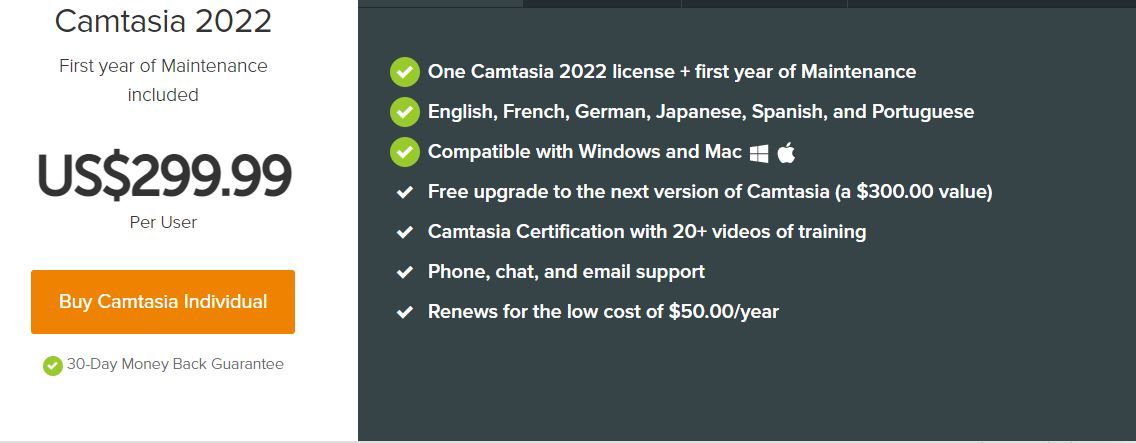
The individual plan comes with a single license and the option to get free maintenance service after the first year of purchase. This means users get a free Camtasia upgrade to the next immediate version, get live support over chat, email, or phone, as well as get access to the official Camtasia certification course.
The Camtasia Individual Plan is a great option for anyone who needs high-quality screen recording and built-in video editing on Windows or Mac.
Camtasia is a user-friendly tool with a number of drag-and-drop features that make it simple to edit and create high-quality training videos, tutorials, webinars, and so on.
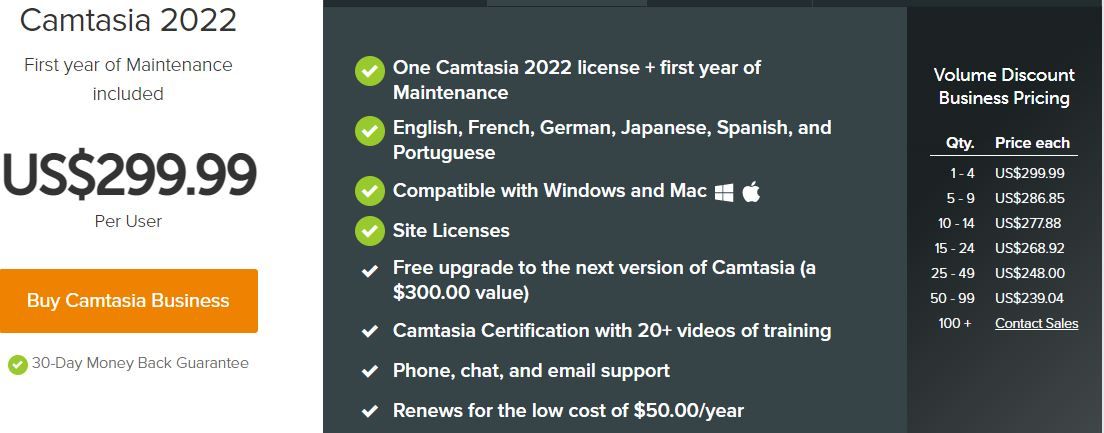
The Camtasia business plan features a one-time fee per user with the opportunity to get a free maintenance service after the first year of purchase. This plan also has the option of volume discount pricing, which means the more users added to the business account, the lower the fee. In addition, the business plan also features site licenses which allows you to easily provide Camtasia access to several users at your company or website for a reasonable price that is custom fit to your organization.
The Camtasia Business Plan is the perfect plan for businesses. With the volume discount feature, you can bring on as many team members as possible and receive a discount with volume savings.
Camtasia is set up perfectly such that it is ideal for even beginners to video-editing.
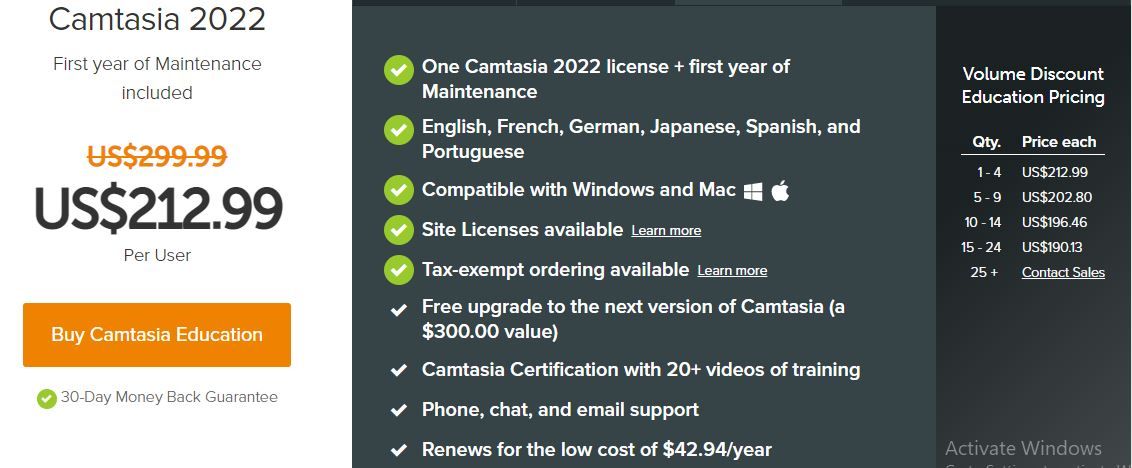
This plan covers the same features as the business plan with the only exceptions being that Camtasia Education Plan costs lower and has a tax-exempt feature which eliminates sales tax on any order or purchase made online in the US.
The discounted education plan is available to full-time students, staff, and faculty members of Kindergarten-Grade 12 schools and higher education institutions who will be using the software for educational purposes.
In essence, it’s for those who are verified, qualified education providers. If you are teaching or training someone in your role, but are not in a school, college, or university environment, you do not qualify for the discount.
Camtasia Government and Non-Profit, the fourth and last pricing plan features almost the same as the Education Plan with the only exception being the price.
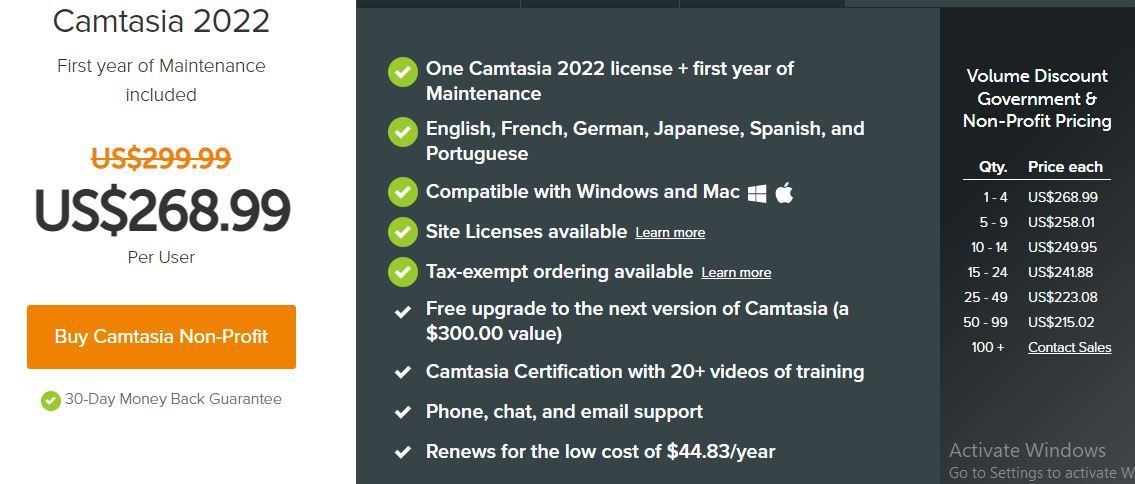
The Camtasia Government and Non-Profit Plan is designed for Governmental entities at any level and in any country as well as registered non-profit organizations in any country.
Camtasia Maintenance is an add-on to any of the pricing plans.
It costs $50 per year on the Individual plan (this price changes for the other plans). With this service, you get guaranteed upgrades to the newest version of the software (released annually), priority support over chat, email, or phone as well access to the official Camtasia Certification with 25+ videos of how-tos and training to help you take your screen-casting skills to the next level.
It should be noted that one year free Maintenance is always included with the purchase of a Camtasia license. This means if you purchased the new software version, you get to receive a Camtasia upgrade to the 2023 version at no additional cost, after which you may then decide to opt for the maintenance service or not.
As a course creator whose job involves working with video content, I understand how important it is to make the video editing process as simple as possible.
And I think this software does a great job at that, in addition to the many other fantastic features I’ve discussed in this Camtasia review.
Camtasia is designed for content creators that are not professional video editors, and as such it’s an ideal match for that audience.
Because it’s so easy to use, it serves well the needs of the typical course creator or content creator.
Personally, I am currently using Screenflow since many years, and I keep using it just because I’m so used to it, and I really never needed anything else.
But Camtasia seems to be a perfectly viable alternative for the type of videos I create (programming tutorials).
The price tag is a little bit higher than my budget though, so that is another reason why I stick with Screenflow, which is slightly more affordable.
But if I would be choosing a new tool today, I would probably go instead with a fully cloud-based tool like Screencast-O-Matic, which I’ve reviewed here as well: Screencast-O-Matic In-Depth Review (Fully Updated).
This is because nowadays I just prefer to use browser-based tools as much as possible, and not have to install anything on my computer.
This way, I have everything accessible in the cloud and don’t have to worry about losing anything if something happens to my computer, and I can still access everything when traveling.
So in summary, The Camtasia Software is an awesome tool that does the job very well, and will serve your needs as a content creator perfectly.
But if you are looking just to create simple educational videos such as mine that are mostly screencast recordings with audio, you might have more affordable options available.
For me, the only critical features are the ability to record at the same time multiple inputs like webcam, desktop and audio, and the ability to remove colors which enables me to use the green screen technique.
This technique allows me to project myself into certain videos, which is great for branding and for creating a more personal connection with my students.
But these features are available in all screen recording tools, including Camtasia.
So I recommend using the free trial of Camtasia and trying it out, and making sure that you really need the extra features for your videos.
Maybe your videos are so simple to make that don’t require such an advanced tool, it all depends on what type of videos you are trying to make.
What type of videos do you create? Are you also creating educational videos like me?
If so, you might want to check out my online course platform onlinecoursehost.com. This is a super affordable and easy-to-use online course platform for publishing your courses.
The platform allows you to self-host your courses, and comes with built-in email marketing tools such as for example bulk email (newsletters).
But more than just a platform, here at the Academy we want to provide you with all of the information you need to successfully grow your online course business.
That is why we created the Course Creator Academy, a free resource where you can find everything you need to become a successful online course creator.
If you’d like to be notified when new guides and useful content on online course creation become available here at the Academy, you can sign up here:
Learn (for free) everything that you need to know in order to become a successful online course creator.
Join Now

If you are looking to ask any questions on online course creation, you can reach me here on my Facebook group:
Join the Course Creator Academy Facebook Group
Here are some of our other popular articles and guides that I wrote:
I hope you found this Camtasia review helpful, let me know in the comments below what other topics you would like me to cover, or any questions that you have?
Thanks for reading… and enjoy the course creation process!

Xem tiếp...
Camtasia is the go-to video solution for creating professional-looking software demonstrations, product tutorials, online lessons, and recorded presentations- no video experience needed. Pre-built video templates help you create the videos you need with ease. Record your screen, import PowerPoint presentations, or add video footage you already have. Then edit, add effects with drag-and-drop ease, and share out your videos with anyone. With so many easy to use features and effects, you’ll be creating polished videos in no time.
→Start Fast
Camtasia is quick to learn. You don’t need a big budget or fancy video editing skills. Start with a template or just record your screen and add a few effects.
→Feel Confident
Whether you have experience or this is your first time making a video, we’ll give you everything you need to make a high-quality video.
→Engage Viewers
Create content your viewers actually watch. A video will give you more interaction and help your audience to learn more than with text alone.
The best screen recording software for…
• Video tutorials
• How-to videos
• Demo videos
• Meeting recordings
• YouTube videos
• Training videos
• Video lessons
• Webinar recordings
• Instructional videos
• Explainer videos
• Presentation recordings
…and more!
Simple, but full of features:
Templates
Pre-built video templates reduce editing time. Create custom templates for videos you frequently make.
Camtasia Packages
Share templates, libraries, themes, shortcuts, favorites, and presets in a single file.
Favorites & Presets
Instantly access your most used tools and effects. Save custom styles and configurations for frequent use.
Recording
Record anything on your computer screen–websites, software, video calls, or PowerPoint presentations.
Simplified Editing
Camtasia’s simple drag-and-drop editor makes adding, removing, trimming, or moving sections of video or audio a breeze.
Pre-Built Assets
Customize any of the royalty-free assets in the Camtasia library and add them to your video for a professional polish.
Options
Camtasia records exactly what you want–the entire screen, specific dimensions, a region, a window, or an application.
Capture
Add a personal touch to your videos by adding crisp video and audio straight from your webcam.
(Mic + System)
Record and edit your audio clips using a microphone, the sound from your computer, or import clips to get the perfect audio for your video.
Music
Choose from our library of royalty-free music and sound effects to insert into your recordings.
Integration
Turn your presentation into a video. Record with the PowerPoint Add-In or import slides directly into Camtasia.
Media Import
Import video, audio, or image files from your computer, mobile device, or the cloud and drop them right into your recording.
Quizzing
Add quizzes and interactivity to encourage and measure learning in your videos.
iOS Capture
Connect your iOS device directly to your Mac, or Use the TechSmith Capture app for PC to record directly from the screen, then add gesture effects to simulate taps, swipes, and pinches in your video.
Annotations
Use callouts, arrows, shapes, lower thirds, and sketch motion to highlight important points in your video.
Transitions
Use transitions between scenes and slides to improve the flow of your videos.
Animations
Camtasia gives you pre-made animations that take your video to the next level. Customize your animation, create behaviors, or zoom in, zoom out, and pan animations to your screen recordings.
Cursor FX
Highlight, magnify, spotlight, or smooth the motion of your cursor to create a professional and polished look to any video.
Themes
Stay on the brand by creating themes to keep a consistent look and feel in your videos.
Device Frames
Apply device frames to your videos to make them appear as though they are playing on a desktop, laptop, or mobile device screen.
Video Table of Contents
Add an interactive table of contents to your video to create navigation points for your viewers.
Closed Captions
Add captions directly to your recordings to ensure your videos are understood by all.
(Green Screen)
Replace backgrounds and insert footage videos quickly and easily to add an extra wow factor to your videos.
Audio FX
Reduce background noise, even out audio levels, add audio points, adjust pitch and gain, and much more to ensure high-quality audio in your videos.

Options
Instantly upload your video to YouTube, Vimeo, Screencast, or your online video course.
Supported Operation System
• macOS 11 or later
• Apple Silicon or Intel Core processor
download full cracked download full cracked
Record, Edit and Share
With Camtasia, you can create a recording, perform basic video edits, and share your video.
The Camtasia interface consists of the timeline at the bottom, where you can arrange and edit your clips, the tools panel at the top left, where your media is stored as well as shapes, animations, effects, and more, the canvas, where you can position, resize, and preview your media, and the properties panel, where you can fine-tune your media and effects.
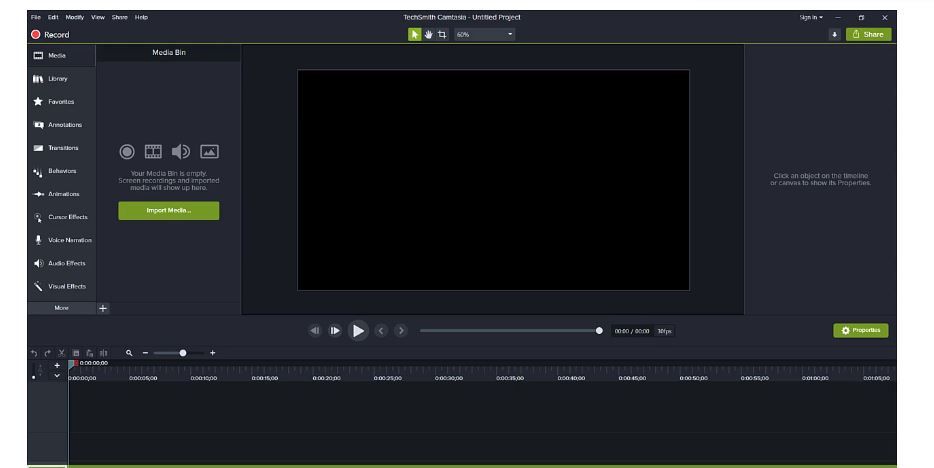
Camtasia Recording
To start a recording, click the recording button at the top of the tools panel. This hides the editor and launches the Camtasia recorder.
The Camtasia recorder captures everything from your computer screen, web cam, microphone, and system audio.
You can toggle screen recording on and off, and then select the arrow next to each one to customize their settings. When you’re ready, click record, and Camtasia will countdown until the recording begins.
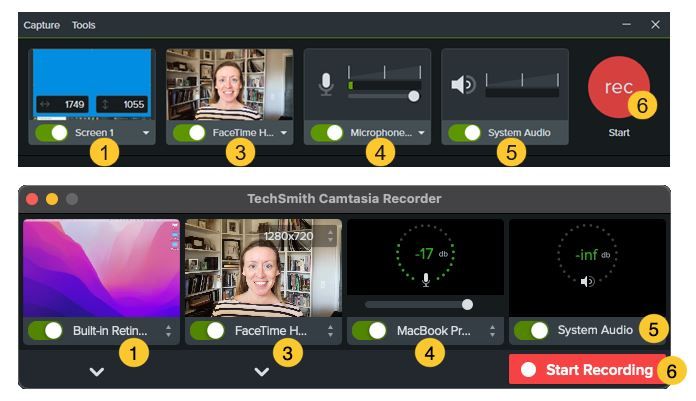
The recording toolbar remains on your screen, but it will not appear in your screen recording.
When you’re done, click the stop button on the recording toolbar. And if you are not satisfied with your recording, you can delete it and try again.
If you’re using a Mac, go to the Apple menu bar and select the Camtasia icon, then Stop Recording.
The capture appears automatically in the media bin, canvas, and timeline, with the top track being audio captured from your microphone and the bottom track being screen video and system audio.
To preview the recording, click the play button or press the space bar
Camtasia Editing
You can use this feature to remove any unwanted content from your recording, like long pauses, or repeated sentences.
Camtasia Exporting and Sharing
With Camtasia, it’s possible to directly export and share your video file to YouTube, Google Drive, Screencast, Vimeo, etc.
When you are ready, click the Export button in the upper right corner of the Editor, then select a destination.
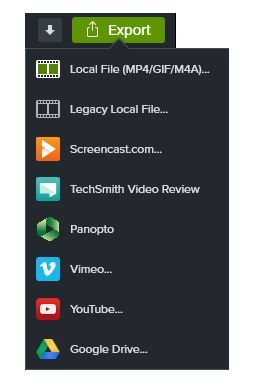
Import and manage your media
This feature allows you to import and manage recordings, video, audio, and image source files in the media bin for your current project. These can be imported into Camtasia from your computer, mobile device, or Google Drive.
If you’re shooting video clips with your smartphone, this is an extremely useful feature. It lets you easily share them online.
To do this, click the import media button, after which you will be presented with a series of simple instructions.
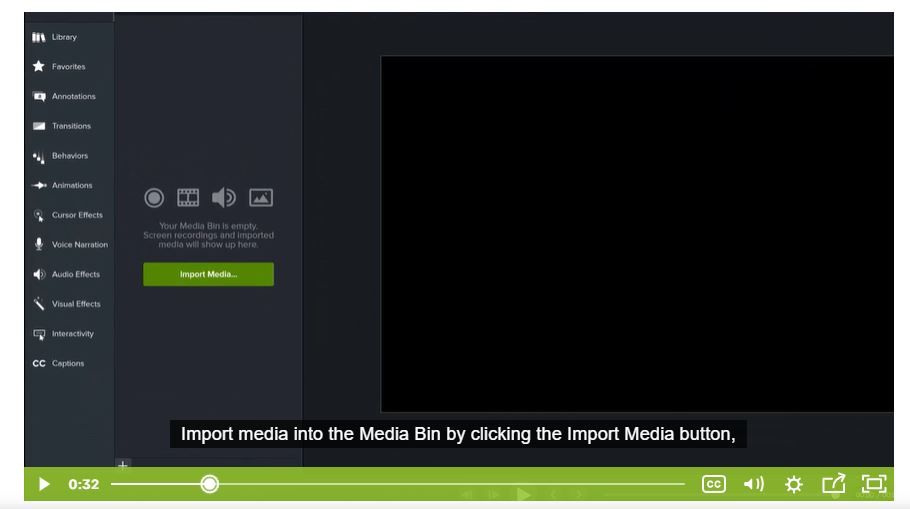
Annotations
You can use these features to improve your videos and draw your users’ attention with customizable visuals.
Annotations are classified into six types. To use any of them, simply navigate to Annotations in the Tools panel.
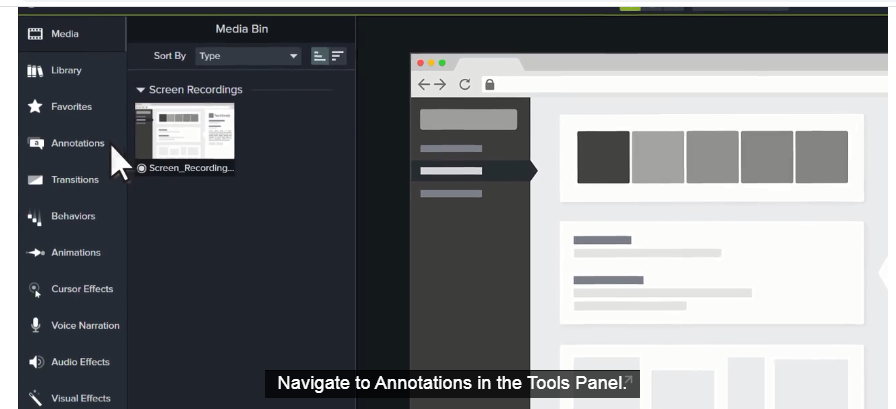
Let’s take a quick look at each of them.
Call-outs: These are a group of arrows and speech clouds that contain text. These can be used to emphasize key messages and areas of interest in videos.
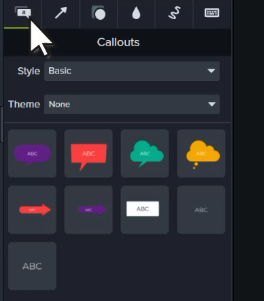
Arrows and lines: These annotations are ideal for emphasizing movement on-screen.
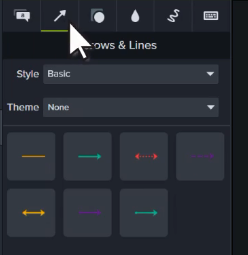
Shapes: To completely hide sensitive information, switch to the shapes tab and select an option from the drop-down. Then, drag the shape to the canvas and adjust its position and size.
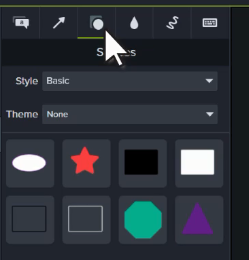
Blur and Highlights: These are used to hide sensitive information. Navigate to the Blur and Highlight tab and drag a blur annotation to the canvas. Fine-tune its position and size to cover the desired area. Then, in the properties panel, adjust the blur intensity.
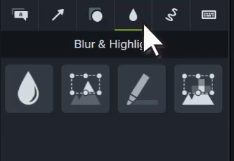
Sketch Motions: These are used to draw on your video and highlight important information.
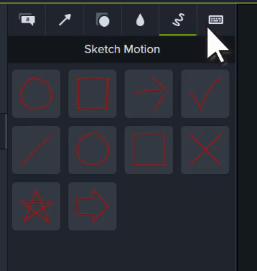
Keystroke Callouts: These are keyboard shortcuts that you can use in your video. Simply tell Camtasia which shortcut you want.
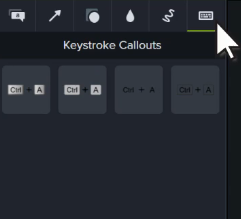
Visual Effects
Camtasia provides a variety of visual effects. These can be used to speed up or slow down a video clip, change the color, add clickable links, and more.
These effects can be classified into four categories, namely;
- Color Effects
- Graphic Display Effects
- Motion Effects
- Multi-Track Effects
Let’s briefly go over each one of them.
Color Effects
Examples of these are:
Color Adjustment: This is used to adjust the brightness, contrast and saturation settings of an image or video in the properties panel
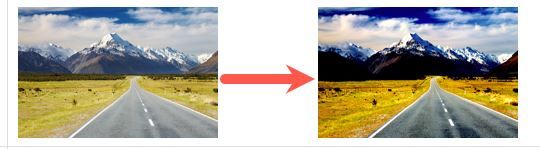
Color LUT: The Color Lookup Table (LUT) This is applied to enhance color contrast. It can also be applied to other color grading treatments.
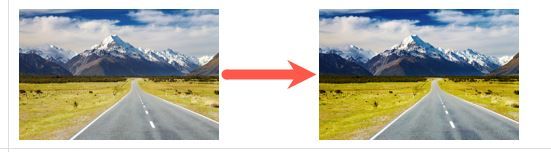
Color Tint: This is used to apply one color to light tones and a second color to dark tones in a video or image
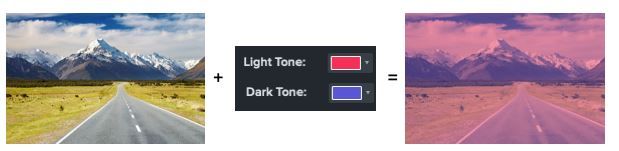
Colorize: To apply a single overlay to media
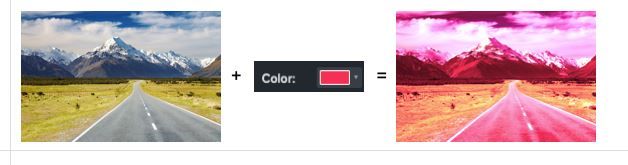
Glow: For lighting areas of media or clip
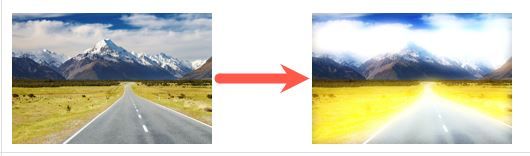
Remove a color: This effect, also known as green screen or chroma key is used for removing a single-color background from a video
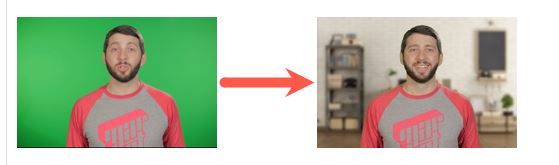
Sepia: This is used to apply a sepia tone to media. It is only available on Mac.
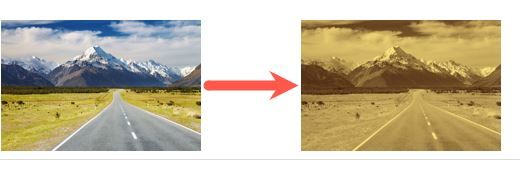
Graphic Display Effects
Examples of these include:
Border: This is used for adding a border around your video or image clip
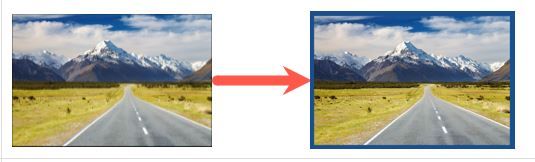
Corner rounding: This is for rounding one or more corners.
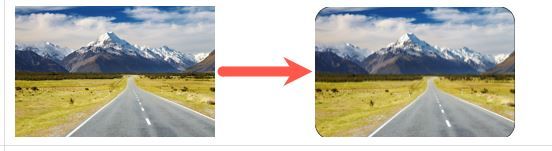
Device Frame: You can use this to display media within the frame of your device, e.g. laptop, mobile device or computer display. This helps to provide context and adds a level of professionalism to your videos.
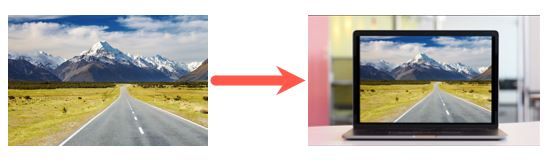
Drop Shadow: This is applied to give your media or clip a 3D effect on the canvas. You can also specify the shadow color and angle.
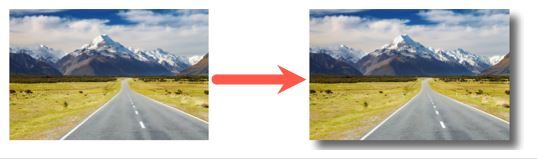
Keystroke: This automatically displays key combinations pressed during recording that included the Command, Option, or Control modifier keys. It should be noted that this effect is only applicable to screen recordings captured with Camtasia (TREC files)
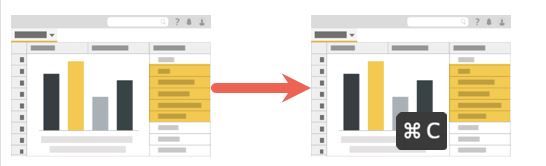
Mask: This effect is used to reveal only an oval or rectangular portion of your clip or to hide a portion of the clip.
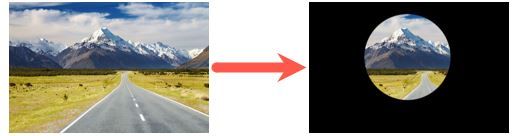
Interactive Hotspot: This is used to link to a webpage, automatically pause your video or direct users to replay or jump to different sections of your video.
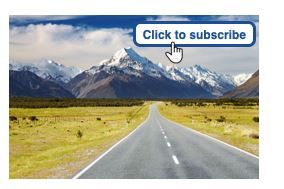
Mosaic: For creating a tiled or mosaic effect to your clip
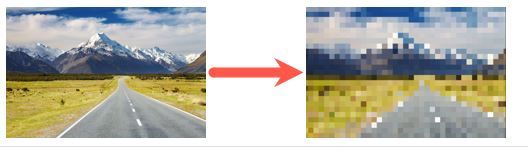
Outline Edges (New in Camtasia): This is used to automatically apply the effect of a line drawing to a video or image.
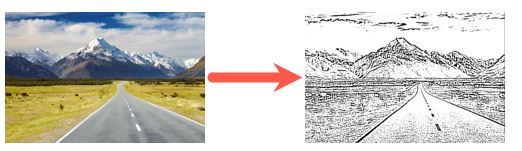
Reflection: For adding a reflection to media that does not take up the entire canvas.
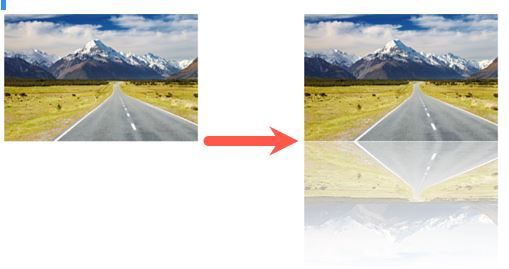
Spotlight (New in Camtasia): This effect is used for creating the appearance of a spotlight shining on the media.
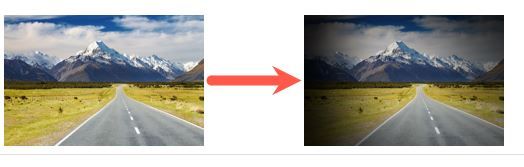
Window Spotlight: This is used to dim all inactive windows in a screen recording to draw attention to the active window. This effect is only applicable to screen recordings captured with Camtasia (TREC files).
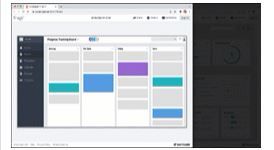
Motion Effects
Examples of this feature include:
Clip Speed: This is used to play a video clip faster or slower than its original pace.
Freeze Region: For fixing one area of a video on the canvas while the remaining area continues to play.
Motion Blur: This is used to blur objects that have animation applied to them. It should be noted that this does not affect movement in video clips.
Multi-Track Effects
Examples are:
Blend Mode (New in Camtasia): with this, you can choose from dozens of modes to custom blend an image or video with media on the tracks.
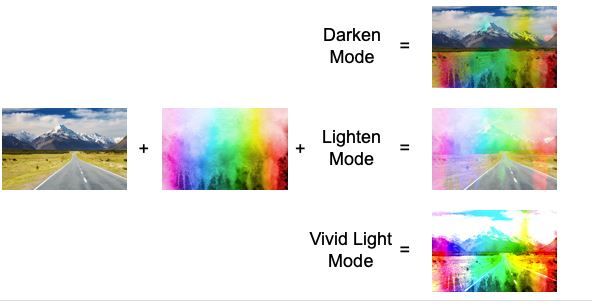
Media Matte: This helps simplify adding a track matte or “masking” to display or hide media on the tracks.

Cursor Effects
When recording your screen, the cursor can help direct your viewer’s attention. With Camtasia cursor effects, you can enhance or even hide the cursor throughout your video. But take note, this is only possible for screen recordings captured with Camtasia, also known as TREC files.
Examples of Cursor Effects
Cursor Smoothing: This is used to transform distracting cursor movements into smooth lines.
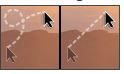
Cursor Spotlight: This draws attention to the cursor by dimming and blurring the rest of the screen area.
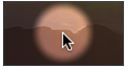
Highlight: This adds a circle of color to help the viewer identify and follow the cursor.
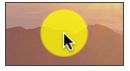
Magnify: Enlarges the cursor area to show detail.
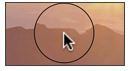
Audio Effects
Similarly to visual effects, Camtasia has audio effects that can be used to adjust the volume on different tracks, remove background noise, or even change the pitch of the speaker’s voice. It offers six different types of audio effects.
These are:
Audio Compression: This helps to even out audio levels
Clip Speed: This is used to adjust audio and video clips to play back faster or slower.
Emphasize: This emphasizes the audio for the applied media by decreasing the volume of all other audio tracks. It is perfect for projects with voice-overs and background music.
Fade in Fade Out: This creates a smooth transition into or out of a segment.
Pitch: For adjusting the frequency of sound waves to change voice sound.
Noise removal: Helps reduce or remove background noise
Audio Editing
Audio quality is just as important as video quality if not more, for the following reasons:
- Most people won’t watch a video with bad audio, even if the video itself is very good
- People are more likely to continue watching a poor-quality video if the audio is good.
With Camtasia, you can edit audio on the Timeline or send audio to Audiate for text-based editing (this is a brand new feature).
To Edit Audio on the Timeline:
- Select audio on the timeline by double-clicking a clip with audio. The clip turns green and the audio bar appears.
- Silence a section of audio
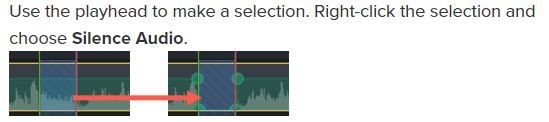
- Add and move audio points to adjust the volume of parts of a clip.
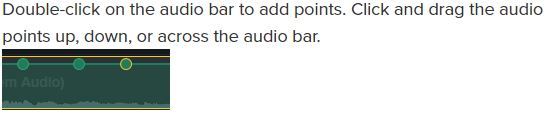
- Fade audio in or out
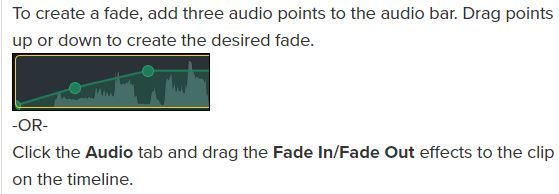
- Delete audio points
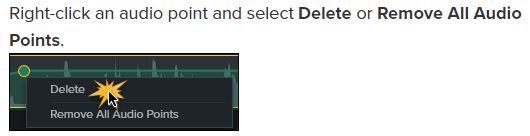
- Separate system audio from screen recording by Right-clicking audio and selecting Separate Video and Audio.
- Change the look of the waveform (This applies only to windows)

- Save audio as M4A, MP3 (Windows only), or WAV
- Apply Mix to Mono to have audio in both channels

- Adjust the audio level of all selected clips
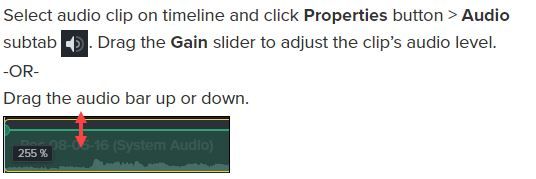
- Adjust the audio level for the whole project
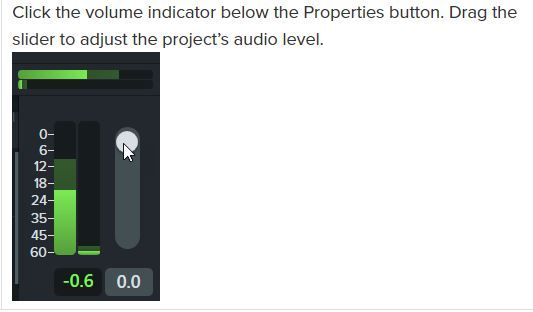
Animation In-Depth
Animation is another powerful feature of the Camtasia Software with which you can add interesting visual effects to your video such as:
- A talking head that smoothly transitions or trades places with a screen recording
- An image that enters the video from the left, pauses, then flies off the canvas to the right.
- Callouts which animate in various ways to draw attention to an area in the video.
- Zooming in or out on important parts of your video to draw attention to key actions or enhance hard-to-view parts within a video
These are all made possible by animations. They grab your viewers’ attention and are great for illustrating many concepts and keeping your viewers engaged.
The Animation In-Depth feature has 4 properties: Position, rotation, scale or size and opacity.
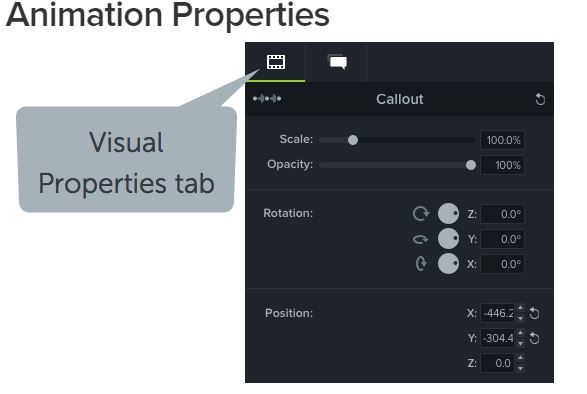
In Camtasia, all of these are adjusted with a pixel-perfect accuracy in the properties panel, under the visual properties tab.
Favorites and Presets
One of the best ways to improve your Camtasia editing efficiency is to simply make things you do often more easily accessible, whether it’s an effect, or a transition, or an audio effect, or anything you use often, you simply star it and put it into a favorites tab.
So you don’t have to go looking for the things you look for often:
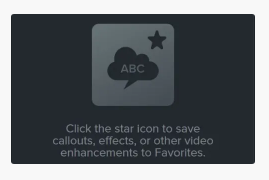
Camtasia Support
TechSmith and their community both provide effective support for all of your questions.
However, you may still need to purchase the Camtasia Maintenance package as this would have significant impact on the level of support you will receive.
On Camtasia, there are standard support and priority support.
Standard support is available to all users. It includes access to:
- Support ticket system – You submit a question, and the Camtasia team responds by email.
- Video tutorials – These are very good, high-quality tutorials for learning the ropes.
- Webinars – The TechSmith team organizes webinars to help users learn about new products, changes, and improvements. Not very common, but definitely useful.
- Community forum – A large (>80,000 member) forum where users help one another.
Whereas Priority support is only available when you subscribe to Camtasia maintenance. This gives you access to:
- Email, live chat, or phone
- Exclusive access to 25+ videos of exclusive how-tos and training to help you take your screen-casting skills to the next level. which also includes a certificate at the end
What’s new in Camtasia?
Camtasia released the latest version of their software, with new features that have proven to be the biggest update in a very long time.
These new features and enhancements in Camtasia help to simplify the process of creating well-polished videos.
Let’s dive into the brand new features.

Camtasia Home
First and foremost, you’re greeted with a brand new opening screen. This is the first thing that got a visual update. You’ll notice the difference the moment you launch Camtasia.
This new home screen experience provides quick access to new projects, templates, learning resources, new recording options such as Audiate and Snagit recording tools, and other features.
Camtasia displays this window on start-up:
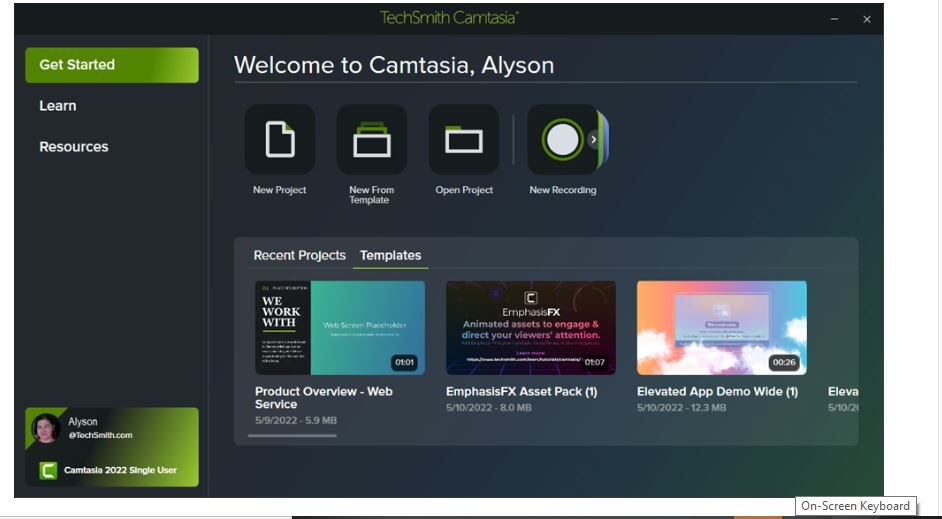
Cursor Scaling and Cursor Path Editing
Camtasia has always had advanced cursor controls, but with the new version, the cursor capabilities have been vastly improved with Cursor Scaling and Path editing.
Cursor Scaling
With this improvement, Camtasia allows you to bring new focus and engagement to your videos by replacing your computer’s old small cursor with one that you can scale up to nearly any size. This means no more blurry or pixelated cursors!
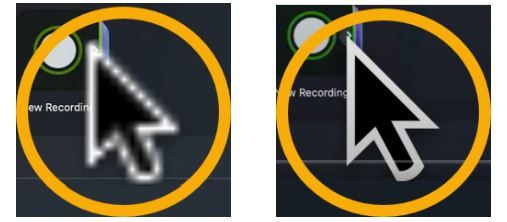
Cursor Path Editing
When you record your screen with Camtasia, information about your cursor, such as the cursor path and mouse clicks, is captured. It’s possible that your narration doesn’t match up with your cursor placement while capturing the screen. Using the Camtasia Edit Cursor Path Tool, you can make those changes without having to re-record. An absolute game changer!
It is important to note that this can only be done on screen recordings captured with Camtasia (TREC).
You can also add a new cursor path or restore the original cursor path with this feature.
Edit Audio in Audiate via Camtasia and Audiate Syncing
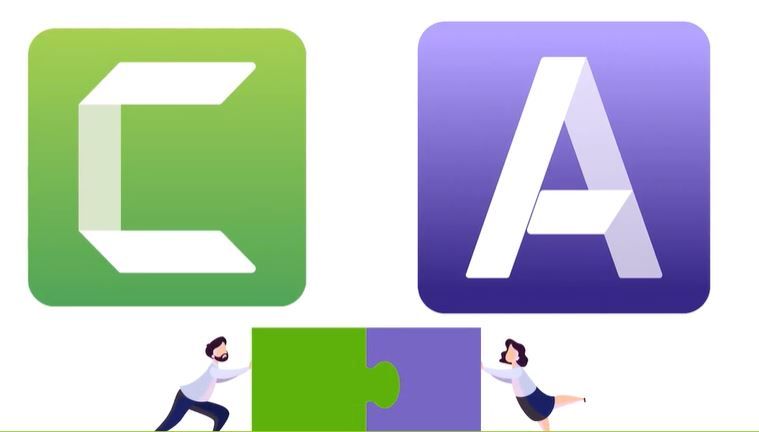
If you can edit a document, you can certainly edit a video using Camtasia and Audiate together. This helps to reduce the time spent editing narration and to create smooth, professional-sounding voice clips.
With this new feature, you can:
Use text-based editing to eliminate hesitations and mistakes
Edit and correct transcriptions to export as a script or captions.
To do this:
- Right-click a clip on the timeline that includes spoken audio and select Edit in Audiate.
- Camtasia locks the current project and opens Audiate.
- Edit the audio in Audiate
- Then export your edited audio back to Camtasia for automatic integration with your Camtasia project.
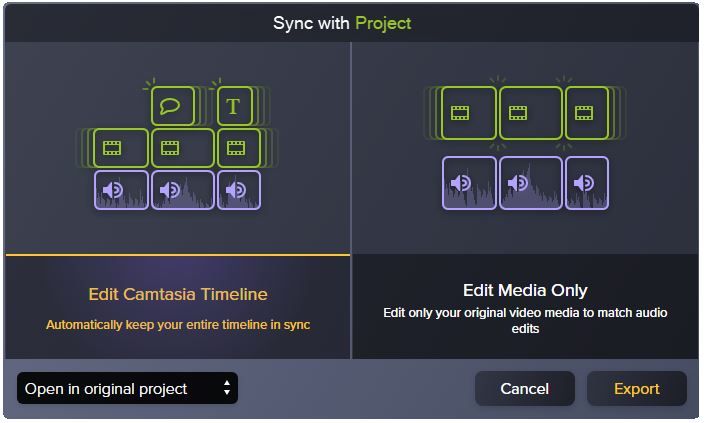
Please note: While they work wonderfully together, Camtasia and Audiate are separate programs. You need both installed to take advantage of this workflow.
Camtasia Library Expansion
Camtasia comes preloaded with a brand-new library stocked with over 1000 assets. The updated library includes many new categories of assets and elements to improve the look of any video. These are:
- Animations
- Audio tracks
- Time counters
- Callout labels/indicators
And much more!
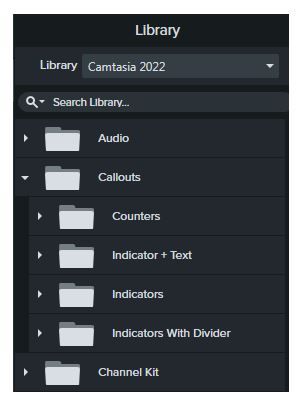
Overall, the new Camtasia library is a delight, but you will spend a significant amount of time exploring all of the assets and it will fire your imagination in various creative ways that you can showcase in your tutorials, presentations, YouTube videos, and training videos, as the case may be.
New Transitions
Without a transition effect, A video would be incomplete. Camtasia comes with 30 new transitions which can be applied to any type of media in your video project by simply dragging and dropping.
New Video Templates
Camtasia is preloaded with a new collection of templates to quickly build professional and stylish videos.
New Visual Effects
Blend Mode: With the new Blend mode, you get to create cinematic effects and really unforgettable tutorials or presentations. Add the Blend mode effect to completely change how your footage looks based on how it blends with the layer below it.
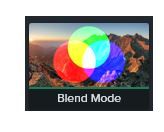
Spotlight (New in Windows): This is used to shine some light and focus attention on your video. Drag and drop this visual effect to your media and adjust the properties for your preferred look.
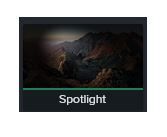
Outline Edges (New in Windows): Instantly transform your media into a simplified sketch of your on-screen content or make your content pop off the screen.
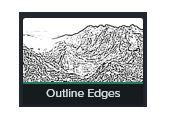
Simplified Export on Windows
Camtasia has streamlined the export process on Windows to show the most commonly-used settings by default. All export options are still available.
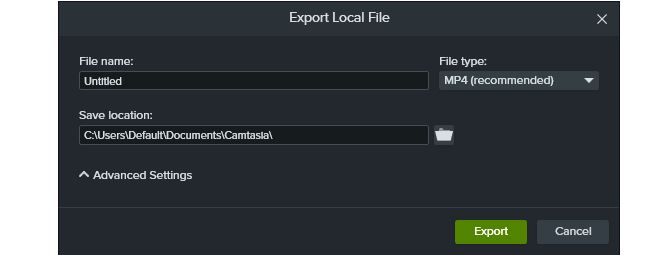
In conclusion, the new Camtasia upgrade brings some much-needed improvements to help simplify the process of creating polished videos. If you’re currently working with older versions, it’s definitely worth considering an upgrade.
Camtasia Review: The Pros
Simple and easy to use: This is one of those things I love about Camtasia.
You don’t need to know much about video editing to produce amazing results with Camtasia, thanks to its simple user interface and clean setup. If you’re new to video editing and have little or no experience, this is a great place to start because the tool includes everything you need to quickly learn how to create a simple and high-quality video.
Great Screen Recording and Video Editing Software features: Camtasia includes screen recording software. You can use it for your videos at any time if you are a YouTuber, online instructor, gamer, or small business owner. It is more advanced than basic or free editing software. While not as powerful as professional video editing software like Adobe Premiere Pro, Camtasia will suffice for all of your training video needs.
Interactivity features: User interaction is essential for learning and is lacking in many training videos. Camtasia allows you to insert these features, such as quizzes, into your video at the beginning, end, or throughout. By offering this feature which combines video learning with interactivity, Camtasia stays ahead of the game. More so, quizzes integrated into videos will almost certainly become more common in the future of learning.
Excellent customer support: TechSmith (the Camtasia software company) has a strong and impressive customer service team. If you have any issues, they are usually quick to respond and eager to assist you.
Camtasia Review: The Cons
High Price Tag: At $299, excluding annual upgrades and maintenance costs, it is relatively expensive. Many people get caught up on this price and don’t want to pay that much.
Limited customization: Camtasia has limitations and cannot meet the needs of all video editing projects, particularly when it comes to producing long footage. It’s not a movie editing program or a high-end video editing tool like Adobe Premiere. If you’re a very advanced or experienced editor, I wouldn’t recommend this software because it will most likely not meet your needs.
No mobile or web version: A mobile version for Android and iOS as well as a web version or chrome extension of Camtasia would be handy. But it is only available for Windows and Mac.
Not workable on mid specs: Camtasia struggles sometimes and crashes while rendering large video files, especially with multiple tracks. Ideally, you will need a machine with an up-to-date processor and at least 8GB RAM to run the software smoothly.
Camtasia Pricing
Camtasia offers four different pricing plans based on your needs and situation. Each of these Pricing Plans includes a one-time single licensing fee with a 30-day money-back guarantee, and supports two devices. They are highlighted as follows:
Individual – $299.99 (one-time fee)
Business – $299.99 (one-time fee); with volume discount pricing
Education – $214.71 (one-time fee); with volume discount pricing
Government & Non-Profit – $268.99 (one-time fee); with volume discount pricing.
Free Trial
Aside from the paid plans, Camtasia provides a 30-day free trial to allow users to get a feel for the platform before making a financial commitment. The free trial allows you to use all of the program’s paid features.
Any videos you create, however, will be watermarked, severely limiting their use outside of the program.
While the free version allows you to edit videos and experiment with the various functions of Camtasia, you won’t be able to export a video without a watermark until you upgrade to the paid version.
And if you decide to upgrade to the paid version, you will be able to re-rendered any project files you created during the trial without the watermark.
Now, let’s explore the details and features of the paid plans.
Camtasia Individual Plan – $299.99/user
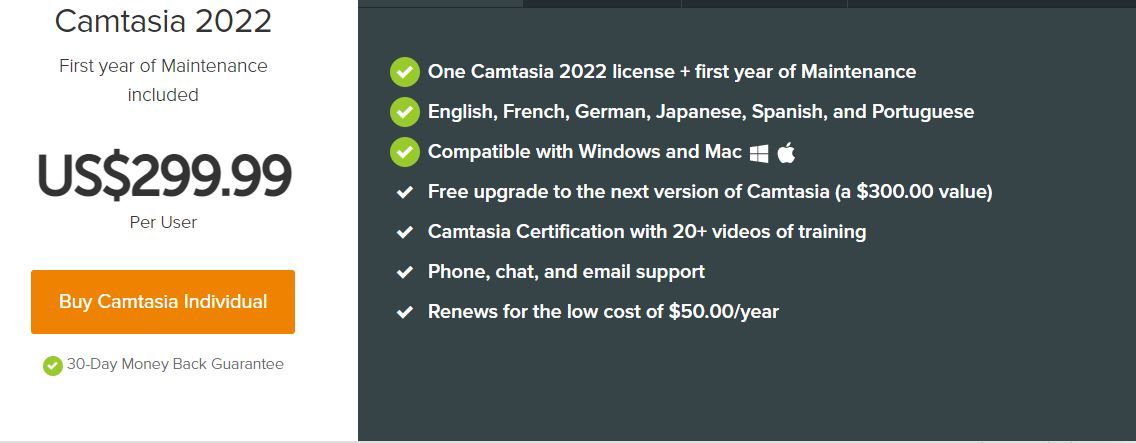
The individual plan comes with a single license and the option to get free maintenance service after the first year of purchase. This means users get a free Camtasia upgrade to the next immediate version, get live support over chat, email, or phone, as well as get access to the official Camtasia certification course.
Who is the Camtasia Individual Plan For?
The Camtasia Individual Plan is a great option for anyone who needs high-quality screen recording and built-in video editing on Windows or Mac.
Camtasia is a user-friendly tool with a number of drag-and-drop features that make it simple to edit and create high-quality training videos, tutorials, webinars, and so on.
Camtasia Business Plan – $299.99/user
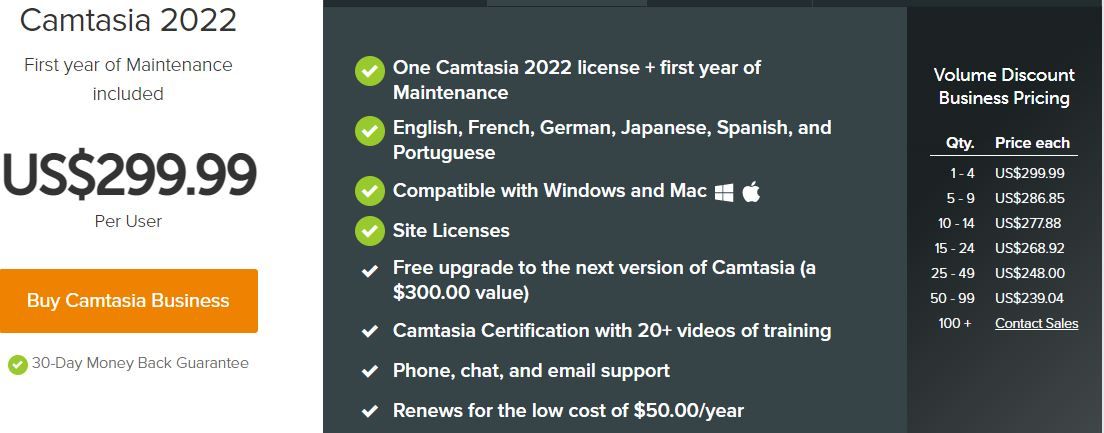
The Camtasia business plan features a one-time fee per user with the opportunity to get a free maintenance service after the first year of purchase. This plan also has the option of volume discount pricing, which means the more users added to the business account, the lower the fee. In addition, the business plan also features site licenses which allows you to easily provide Camtasia access to several users at your company or website for a reasonable price that is custom fit to your organization.
Who is the Camtasia Business Plan Best For?
The Camtasia Business Plan is the perfect plan for businesses. With the volume discount feature, you can bring on as many team members as possible and receive a discount with volume savings.
Camtasia is set up perfectly such that it is ideal for even beginners to video-editing.
Camtasia Education Plan – $212.99/user
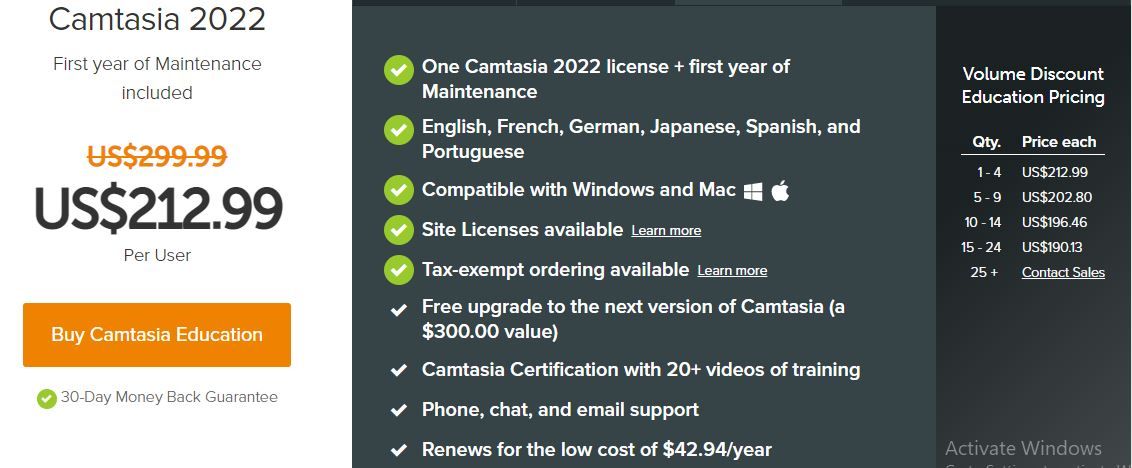
This plan covers the same features as the business plan with the only exceptions being that Camtasia Education Plan costs lower and has a tax-exempt feature which eliminates sales tax on any order or purchase made online in the US.
Who is the Camtasia Education Plan For?
The discounted education plan is available to full-time students, staff, and faculty members of Kindergarten-Grade 12 schools and higher education institutions who will be using the software for educational purposes.
In essence, it’s for those who are verified, qualified education providers. If you are teaching or training someone in your role, but are not in a school, college, or university environment, you do not qualify for the discount.
Camtasia Government and Non-Profit Plan – $268.99/user
Camtasia Government and Non-Profit, the fourth and last pricing plan features almost the same as the Education Plan with the only exception being the price.
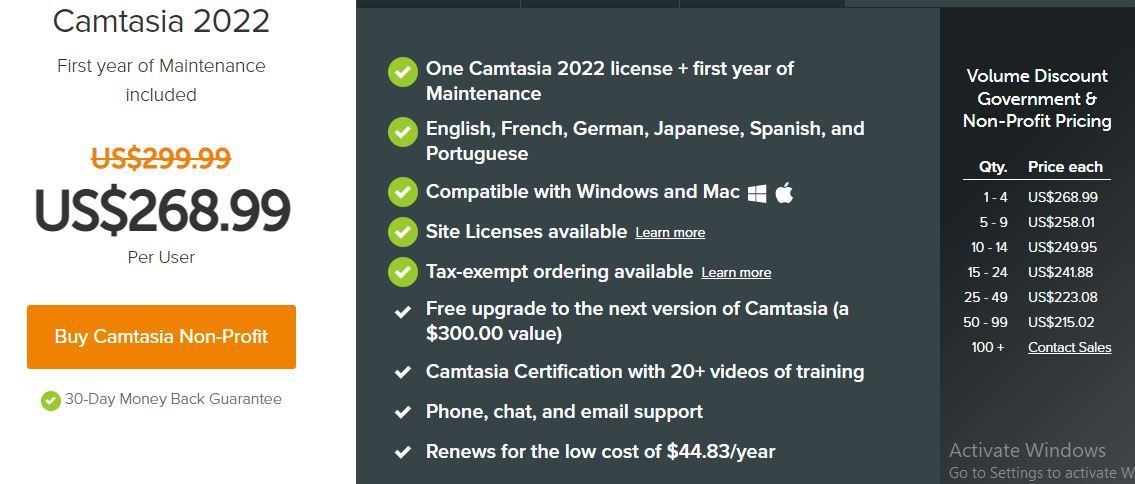
Who is the Camtasia Government and Non-Profit Plan for?
The Camtasia Government and Non-Profit Plan is designed for Governmental entities at any level and in any country as well as registered non-profit organizations in any country.
Camtasia Maintenance
Camtasia Maintenance is an add-on to any of the pricing plans.
It costs $50 per year on the Individual plan (this price changes for the other plans). With this service, you get guaranteed upgrades to the newest version of the software (released annually), priority support over chat, email, or phone as well access to the official Camtasia Certification with 25+ videos of how-tos and training to help you take your screen-casting skills to the next level.
It should be noted that one year free Maintenance is always included with the purchase of a Camtasia license. This means if you purchased the new software version, you get to receive a Camtasia upgrade to the 2023 version at no additional cost, after which you may then decide to opt for the maintenance service or not.
Camtasia Review: My Verdict
As a course creator whose job involves working with video content, I understand how important it is to make the video editing process as simple as possible.
And I think this software does a great job at that, in addition to the many other fantastic features I’ve discussed in this Camtasia review.
Camtasia is designed for content creators that are not professional video editors, and as such it’s an ideal match for that audience.
Because it’s so easy to use, it serves well the needs of the typical course creator or content creator.
Personally, I am currently using Screenflow since many years, and I keep using it just because I’m so used to it, and I really never needed anything else.
But Camtasia seems to be a perfectly viable alternative for the type of videos I create (programming tutorials).
The price tag is a little bit higher than my budget though, so that is another reason why I stick with Screenflow, which is slightly more affordable.
But if I would be choosing a new tool today, I would probably go instead with a fully cloud-based tool like Screencast-O-Matic, which I’ve reviewed here as well: Screencast-O-Matic In-Depth Review (Fully Updated).
This is because nowadays I just prefer to use browser-based tools as much as possible, and not have to install anything on my computer.
This way, I have everything accessible in the cloud and don’t have to worry about losing anything if something happens to my computer, and I can still access everything when traveling.
So in summary, The Camtasia Software is an awesome tool that does the job very well, and will serve your needs as a content creator perfectly.
But if you are looking just to create simple educational videos such as mine that are mostly screencast recordings with audio, you might have more affordable options available.
For me, the only critical features are the ability to record at the same time multiple inputs like webcam, desktop and audio, and the ability to remove colors which enables me to use the green screen technique.
This technique allows me to project myself into certain videos, which is great for branding and for creating a more personal connection with my students.
But these features are available in all screen recording tools, including Camtasia.
So I recommend using the free trial of Camtasia and trying it out, and making sure that you really need the extra features for your videos.
Maybe your videos are so simple to make that don’t require such an advanced tool, it all depends on what type of videos you are trying to make.
What type of videos do you create? Are you also creating educational videos like me?
If so, you might want to check out my online course platform onlinecoursehost.com. This is a super affordable and easy-to-use online course platform for publishing your courses.
The platform allows you to self-host your courses, and comes with built-in email marketing tools such as for example bulk email (newsletters).
But more than just a platform, here at the Academy we want to provide you with all of the information you need to successfully grow your online course business.
That is why we created the Course Creator Academy, a free resource where you can find everything you need to become a successful online course creator.
If you’d like to be notified when new guides and useful content on online course creation become available here at the Academy, you can sign up here:
Course Creator Academy
Learn (for free) everything that you need to know in order to become a successful online course creator.
Join Now
If you are looking to ask any questions on online course creation, you can reach me here on my Facebook group:
Join the Course Creator Academy Facebook Group
Here are some of our other popular articles and guides that I wrote:
- Is Skillshare Worth It For Teachers? (Instructor Opinion)
- How To Create An Online Course (In 15 Super-Practical Steps)
- How To Choose An Online Course Topic That Sells
- Affordable Online Course Equipment – Complete Practical Guide
- The Ultimate Online Course Launch Checklist
- How To Create The Perfect Online Course Sales Page
- Create A Powerful Brand For Your Online Courses (In 5 Steps)
- How To Sell Online Courses? The Ultimate Guide
- How To Promote Your Online Course – Complete Guide
I hope you found this Camtasia review helpful, let me know in the comments below what other topics you would like me to cover, or any questions that you have?
Thanks for reading… and enjoy the course creation process!

Xem tiếp...

