thegioitre
Member
Tân tiền tỷWindows 11 22H2: Cách cập nhật và những tính năng đáng chú ý nhấtThủ Thuật Plus 
Cách cập nhật Windows 11 22H2
Microsoft đã chính thức phát hành Windows 11 22H2 cho các máy tính đang chạy Windows 11. Bản cập nhật sẽ tự động được tải về và thông báo cho bạn xác nhận cài đặt nếu bạn bật tính năng tự động cập nhật. Nếu không, bạn có thể kiểm tra cập nhật và cài đặt thủ công bằng cách truy cập Settings > Windows Update rồi nhấn Check for updates.
Microsoft thường triển khai các bản cập nhật theo từng đợt nên nếu chưa thấy có bản cập nhật Windows 11 22H2 thì bạn cũng đừng lo lắng mà hãy kiên nhẫn chờ đợi một vài ngày.
Các tính năng mới đáng chú ý của Windows 11 22H2
Cải tiến Start menu và Taskbar
Những thay đổi trên Start menu và Taskbar của Windows 11 gây ra khá nhiều tranh cãi. Microsoft đã quyết định tạo ra Start menu và Taskbar hoàn toàn mới cho hệ điều hành mới nên nhiều thứ đã bị khai tử.
Nhiều người dùng đã thất vọng khi mà các tính năng yêu thích của họ bị loại bỏ trong khi những tính năng mới lại không đáp ứng kỳ vọng. Để giải quyết điều này, trong bản cập nhật Windows 11 22H2, Microsoft đã có nhiều cải tiến đáng chú ý trong khu vực Taskbar.
Kéo và thả quay trở lại
Khi Windows 11 ra mắt, khiếu nại lớn nhất liên quan tới Taskbar chính là việc khả năng kéo và thả (drag and drop) đã bị khai tử. Windows 11 22H2 sẽ khắc phục sai lầm ấy khi cho phép bạn kéo file và thả nó vào một ứng dụng đang mở để đưa nó lên phía trước. Bạn cũng có thể kéo một file rồi thả vào nút Show desktop ở góc dưới bên phải màn hình để copy file đó tới Desktop.
Dẫu vậy, hành động và hiển thị của hệ điều hành vẫn chưa được đồng bộ cho lắm. Ví dụ, khi bạn di file qua biểu tượng ứng dụng đang mở trên Taskbar, Windows sẽ hiển thị một biểu tượng stop mặc dù khi bạn thả file vẫn sẽ được mở.
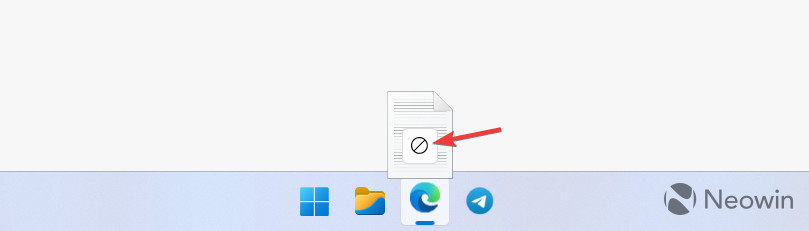
Windows 11 đã hỗ trợ kéo thả nhưng hiển thị vẫn chưa đồng bộ
Một điều khó hiểu khác là Start menu cho phép bạn ghim một ứng dụng vào Taskbar từ danh sách All apps nhưng lại không cho làm điều tương tự từ khu vực Pinned.
Thêm nhiều ứng dụng được ghim và giảm bớt nội dung đề xuất
Microsoft không hề muốn cho người dùng Windows 11 tùy chọn tắt hoàn toàn khu vực “Recommended” trong Start menu nhưng đã cho phép bạn thu nhỏ nó lại. Windows 11 22H2 cung cấp ba kiểu bố cục mới cho Start menu: More pins (Thêm nhiều ứng dụng được ghim), Default (Mặc định, cân bằng giữa ứng dụng được ghim và nội dung đề xuất) và Mor recommendations (thêm nhiều nội dung đề xuất). Vô hiệu hóa phần đề xuất vẫn tạo ra một khoảng trống lớn trong Start menu.
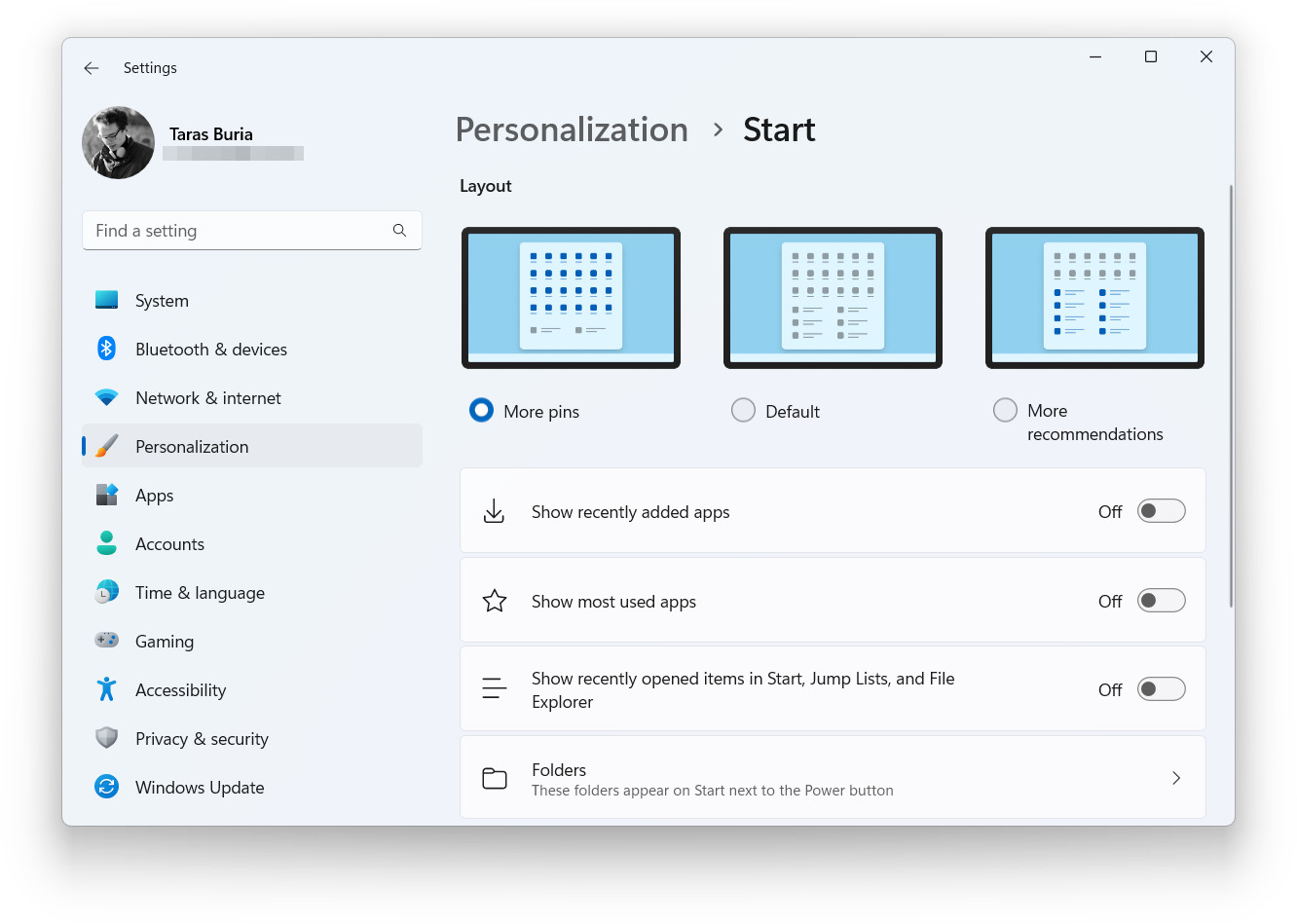
Các tùy chọn layout cho Start menu
Ngoài ra, bạn có thể truy cập cài đặt của Start menu nhanh hơn bằng cách nhấp chuột phải vào nút mở Start menu.
Thư mục trong Start menu
Thư mục trong Start menu là một tính năng khác mà Microsoft đưa trở lại Windows 11 sau khi loại bỏ nó cùng với Live Tiles. Thư mục trong Start menu giờ đây trông giống như những gì có trên Android/iOS. Bạn có thể kéo và thả ứng dụng vào ứng dụng khác để tạo ra một thư mục, thêm nhiều ứng dụng, loại bỏ ứng dụng và thay đổi tên thư mục.
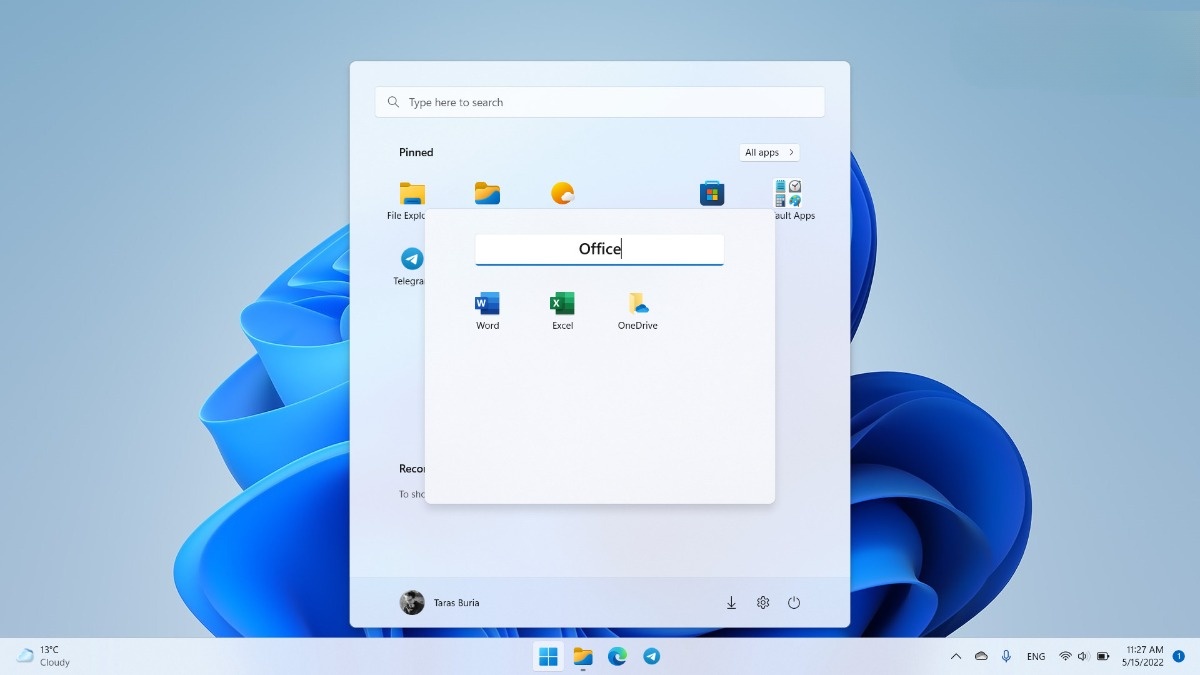
Thư mục trong Start menu
Tùy chọn duy nhất bị thiếu đó là khả năng loại bỏ nhanh thư mục bằng menu chuột phải. Bạn cần phải kéo từng ứng dụng ra khỏi một thư mục để xóa nó đi.
Cử chỉ cảm ứng mới
Nhờ một vài cử chỉ cảm ứng mới, Start menu và Taskbar sẽ dễ hoạt động hơn trên các máy tính Windows 11 với màn hình cảm ứng. Dưới đây là những cử chỉ cảm ứng mới vừa được cập nhật:
Vuốt lên và vuốt xuống từ Taskbar để mở và đóng Start menu.
Vuốt trái và vuốt phải trên Start menu để chuyển dữa các ứng dụng ddwwojc gim và danh sách tất cả chương trình.
Vuốt lên và vuốt xuống từ góc dưới bên phải màn hình để mở và đóng Quick Settings.
Những cải tiến Taskbar dành riêng cho Teams
Giờ đây, người dùng Microsoft Teams sẽ được hưởng lợi từ hai tính năng tiện dụng có liên quan tới gọi video/gọi thoại. Tính năng đầu tiên đó là có thể tắt micro bằng biểu tượng micro trong khu vực thông báo (nhà phát triển có thể tối ưu ứng dụng của họ để hỗ trợ tính năng này). Tính năng thứ hai là cho phép bạn chia sẻ nhanh một cửa sổ đang mở. Di chuột lên trên ứng dụng trên Taskbar và nhấn nút “Share this windows”.
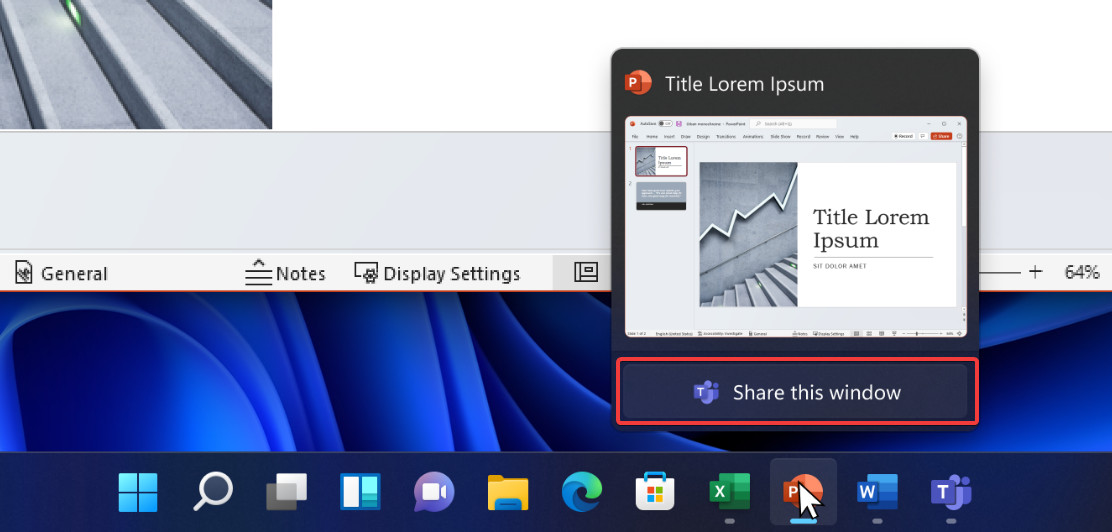
Tính năng hỗ trợ Teams
Cải thiện Quick Settings cho Bluetooth
Windows 11 22H2 mang đến một menu Quick Settings đã được cập nhật với cải tiến chính tập trung vào Bluetooth. Bạn có thể nhanh chóng tìm và kết nối với các thiết bị Bluetooth mà không cần truy cập vào ứng dụng Settings. Rất nhiều người muốn có thay đổi này và thật vui khi Microsoft đã biết lắng nghe.
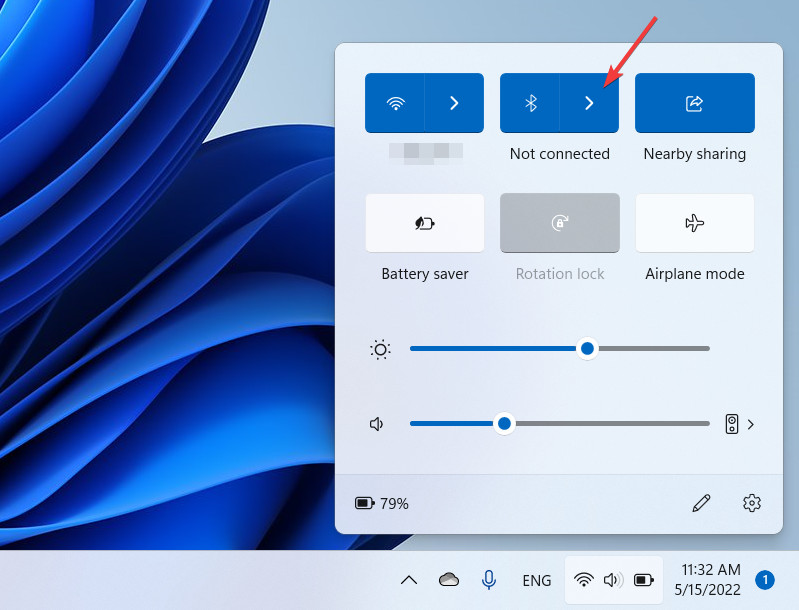
Ghép nối nhanh với thiết bị Bluetooth, không cần mở Settings
Nói về Quick Settings chúng ta không thể bỏ qua việc Microsoft đã thiết kế lại chỉ báo sạc pin. Phiên bản mới của chỉ báo giúp người dùng quan sát dễ hơn, đặc biệt là khi pin yếu. Bạn cũng sẽ tìm thấy chỉ báo pin tương tự trên màn hình khóa (Lock Screen).
Cải tiến File Explorer và quản lý cửa sổ
Microsoft đã hứa sẽ phát hành File Explorer với giao diện dạng thẻ cho Windows 11 nhưng tính năng này vẫn chưa sẵn sàng xuất hiện trên Windows 11 22H2. Dẫu vậy, trong lần cập nhật này người dùng vẫn sẽ được tận hưởng khá nhiều cải tiến và tính năng mới cho File Explorer.
Ghim file vào Favorites
Giờ đây, File Explorer cho phép bạn ghim cả file vào Quick Access chứ không chỉ cho phép ghim thư mục như trước. Bên cạnh đó, Microsoft đã đổi tên mục Quick Access thành Favorites để giúp người dùng Windows hiểu rõ hơn cách hoạt động của mục này. Bạn có một file mà bạn thường xuyên mở? Hãy ghim nó vào mục Favorites để nó hiển thị vĩnh viễn trên trang Home của File Explorer.
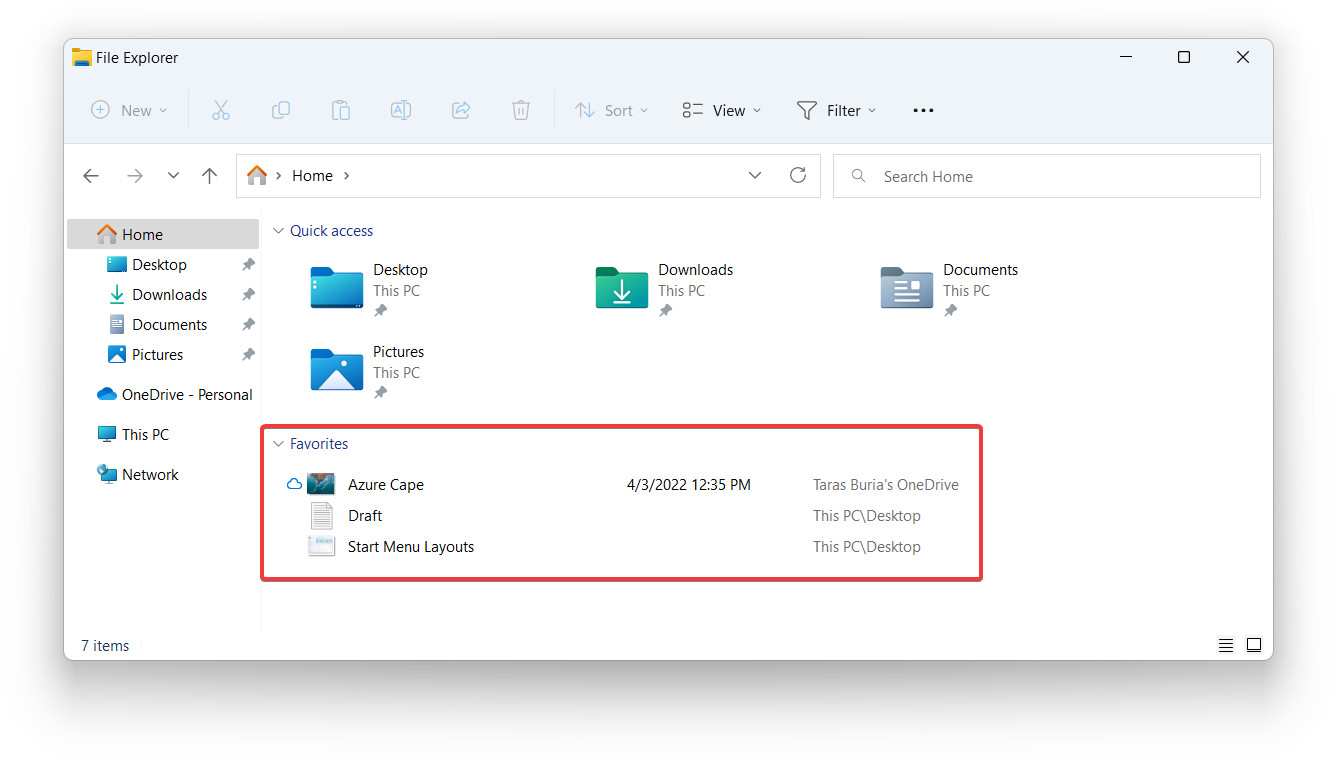
Có thể ghim file vào Favorites
Xem trước thư mục
Đây là một tính năng mà Microsoft “hồi sinh” sau khi khai tử trong phiên bản Windows 11 phát hành năm 2021. File Explorer trong Windows 11 22H2 có thể hiển thị bản xem trước trong thumbnail của thư mục.
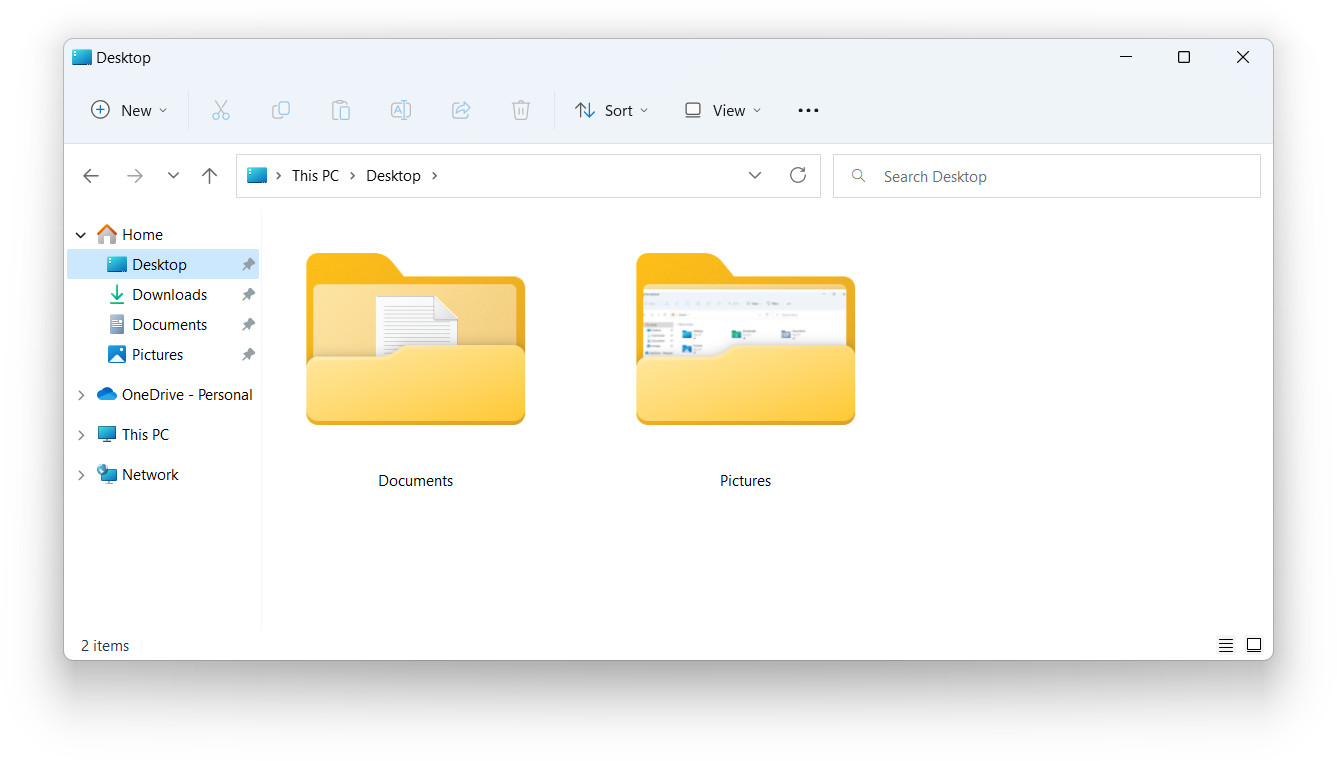
Hiển thị xem trước thư mục
Tích hợp tốt hơn với OneDrive
Với Windows 11 22H2, giờ đây việc kiểm tra trạng thái và dung lượng lưu trữ OneDrive của bạn trở nên dễ dàng hơn nhiều. File Explorer có một nút mới để hiển thị thông tin chi tiết về OneDrive của bạn. Bạn có thể xem mình còn bao nhiều dung lượng, kiểm tra trạng thái đồng bộ, mở OneDrive trên trình duyệt và truy cập cài đặt OneDrive.
Đây không phải là một thay đổi đột phá nhưng nó sẽ giúp việc sử dụng OneDrive trong Windows 11 trở nên thuận tiện và trực quan hơn.
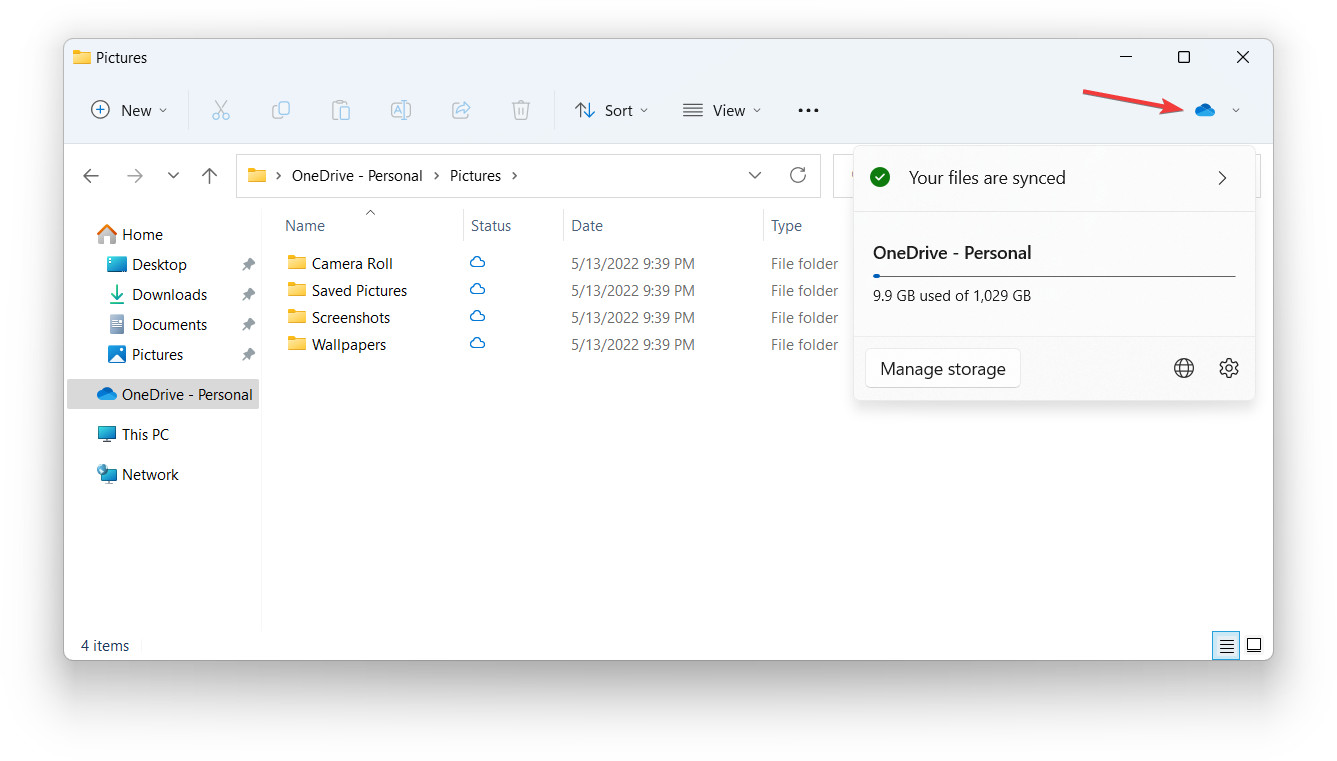
Nút dành riêng cho OneDrive
Một phím tắt mới cho việc copy đường dẫn của file
Giờ đây, bạn có thể nhấn Ctrl + Shift + C để sao chép đường dẫn của file đã chọn mà không cần mở menu ngữ cảnh.
Snap Layouts được cải thiện
Giờ đây, việc chọn bố cục cho các cửa sỏ trên màn hình của bạn trở nên dễ dàng hơn cho dù bạn sử dụng màn hình cảm ứng hay dùng chuột. Chọn một cửa sổ và kéo nó lên cạnh trên màn hình để hiển thị bố cục snap có sẵn và nhanh chóng sắp xếp các ứng dụng khác. Tính năng này có thể tùy chình nên bạn có thể tắt nếu không thích.
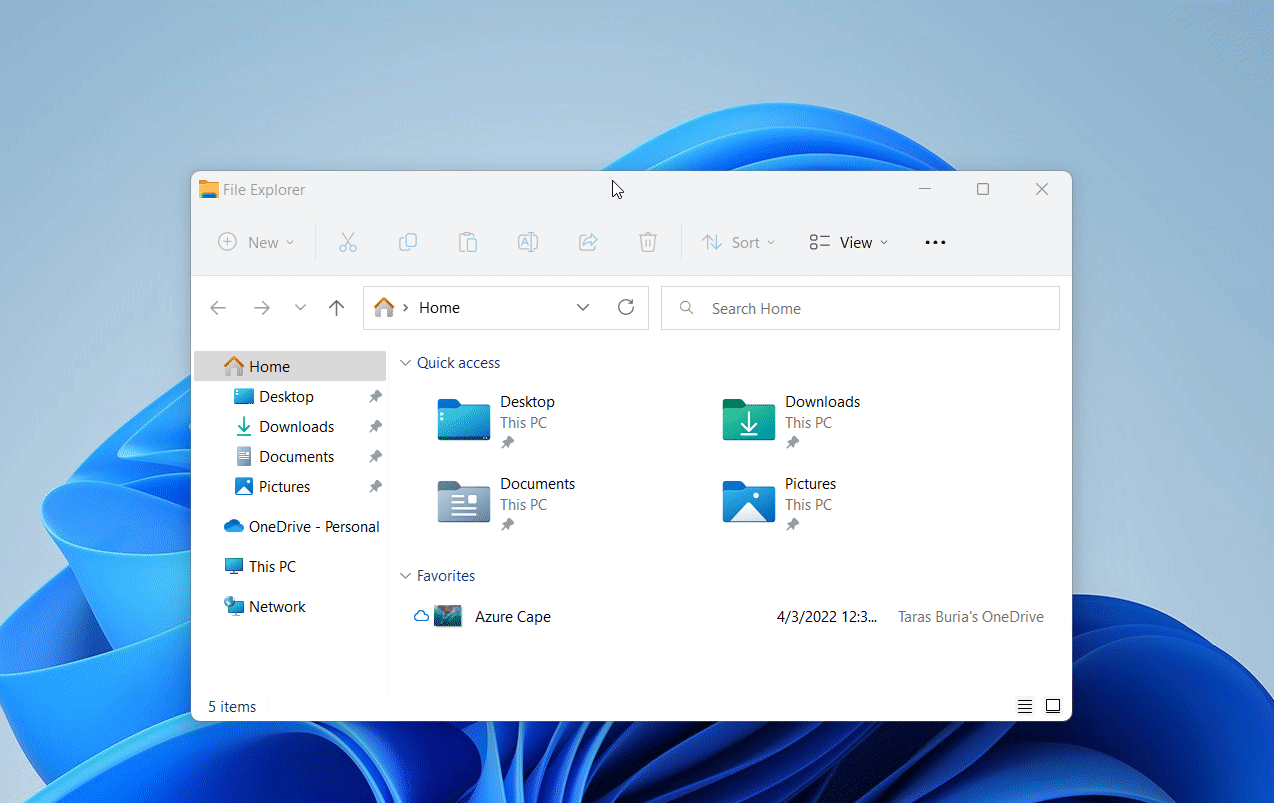
Nếu bạn thích thực hiện các tác phụ bằng phím tắt, bạn sẽ rất vui khi biết rằng giờ đây bạn có thể dùng Win + Z và một phím số tương ứng để tạo nhanh Snap Layout.
Trước đây, bạn chỉ có thể kích hoạt Snap Layout bằng cách di chuột qua nút phóng to/thu nhỏ, đây không phải là một tùy chọn tiện lợi nhất cho tablet hoặc máy tính với màn hình cảm ứng.
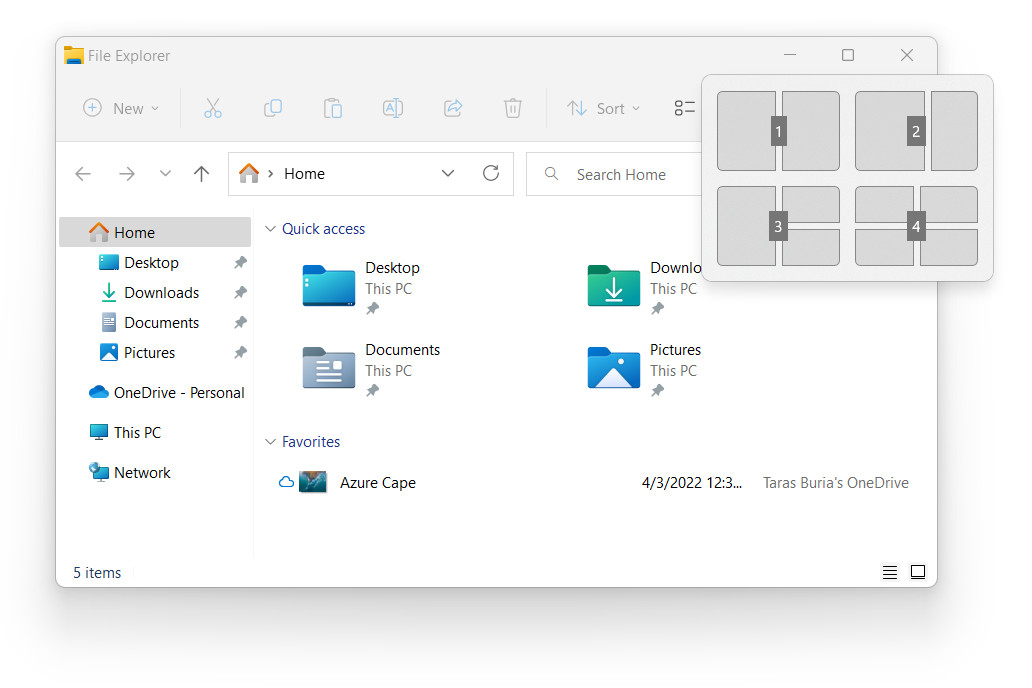
Thay đổi Snap Layouts nhanh bằng phím tắt
Nhiều thay đổi đáng chú ý về giao diện người dùng
Thanh trượt âm lượng lỗi thời của Windows 8 cuối cùng cũng biến mất
Cuối cùng Microsoft cũng đã loại bỏ thanh trượt âm lượng và độ sáng lỗi thời của Windows 8. Thay vào đó, Windows 11 giờ đây cung cấp các chỉ báo nhỏ, gọn và hiện đại nằm ngay phía trên trung tâm của taskbar.
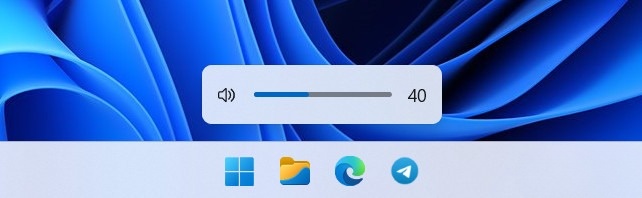
Thanh trượt âm lượng mới của Windows 11
Windows Spotlight cho Desktop
Giờ đây, Microsoft đã hỗ trợ Windows Spotlight cho Desktop. Điều này đồng nghĩa với việc bạn có thể cho phép Microsoft thay đổi hình nền của mình bằng các hình ảnh được lấy từ Bing. Tính năng này cũng cung cấp khả năng truy cập để dễ dàng xem thông tin cụ thể của một bức tranh/ảnh.
Bạn có thể bật Windows Spotlight cho Desktop bằng cách truy cập Settings > Personalization > Background > Personalize your background > Windows Spotlight. Bạn cần lưu ý rằng Windows Spotlight sẽ thêm một biểu tượng ở trên màn hình. Tắt Windows Spotlight là cách duy nhất để xóa biểu tượng đó.
Màn hình khóa được cập nhật
Giờ đây, màn hình khóa (Lock Screen) trên Windows 11 đã được cập nhật để các điều khiển đa phwong tiện tuân theo ngôn ngữ thiết kế chung của hệ điều hành. Đó là một thay đổi nhỏ nhưng góp phần tạo ra một giao diện người dùng nhất quán hơn.
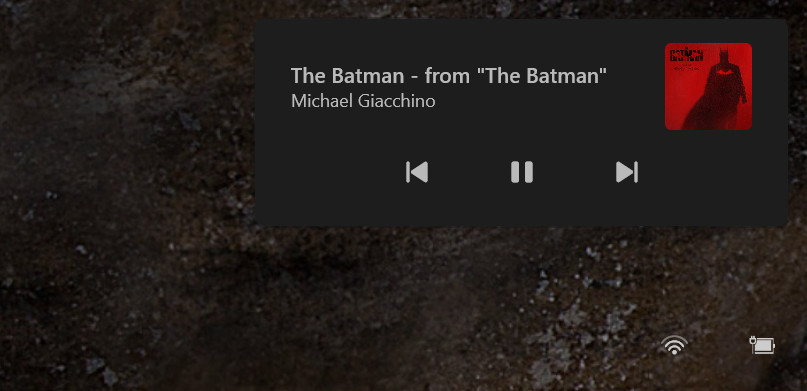
Cập nhật các biểu tượng và nhiều hiệu ứng Mica hơn
Microsoft đã thực hiện một số chỉnh sửa để các menu ngữ cảnh trên Windows 11 dễ hiểu hơn. Một số biểu tượng đã được đổi tên, thuộc tính và tối ưu hóa để tăng khả năng phát hiện cũng như có tính nhất quán cao hơn.
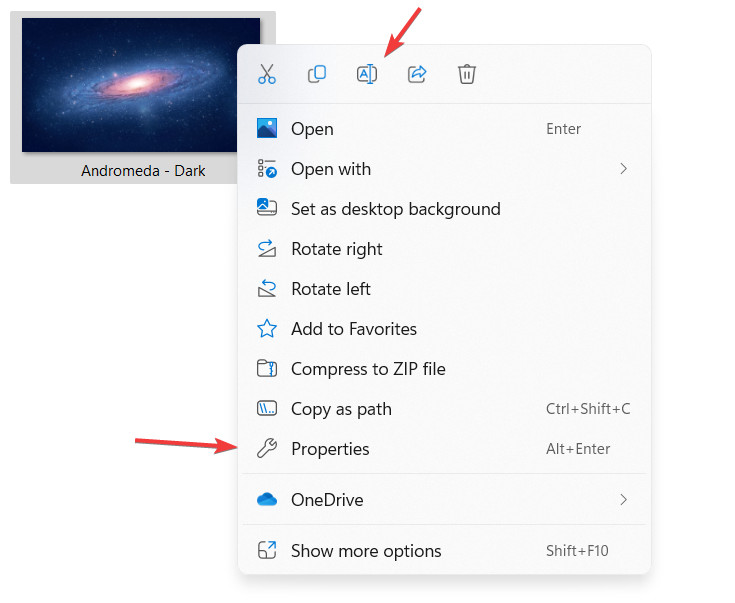
Hai biểu tượng trong menu ngữ cảnh được cập nhật
Cuối cùng, giờ đây hiệu ứng Mica xuất hiện ở nhiều khu vực hơn trên toàn hệ điều hành, đặc biệt là trên các thanh tiêu đề của cửa sổ.
Di chuyển từ Control Panel sang Settings
Windows 11 22H2 tiếp tục quá trình di chuyển không ngừng nghỉ của các điều khiển từ Control Panel sang Settings. Trong lần cập nhật này, Microsoft đã thực hiện một số thay đổi để chuyển hướng các phần sau của Control Panel sang Settings:
Phần Programs & Features của Control Panel giờ đây sẽ được mở trong Settings ở trang Settings > Apps > Installed Apps.
Giờ đây, bạn chỉ có thể gỡ cài đặt các bản cập nhật Windows trong Settings chứ không thể thực hiện trong Control Panel được nữa.
Giờ đây khi truy cập một số cài đặt cho mạng và thiết bị trên Control Panel bạn sẽ được chuyển hướng tới trang tương ứng trong Settings.
Cuối cùng, bạn có thể quản lý cài đặt chia sẻ nâng cao trong “Advanced Network Settings” bên trong ứng dụng Settings. Nó sẽ bao gồm Network, Discovery, File and Printer Sharing.
Task Manager được thiết kế lại và được cải thiện
Thiết kế mới
Sau khi cài đặt Windows 11 22H2 bạn sẽ thấy Task Manager có thiết kế hoàn toàn mới (lần cập nhật giao diện đầu tiên cho Task Manager kể từ năm 2022) tuân theo các nguyên tắc giao diện người dùng của Windows 11. Bạn vẫn không thể mở Task Manager bằng cách nhấp chuột phải vào thanh tác vụ nhưng ứng dụng đã bù đắp điều đó bằng cách hỗ trợ nền tối và khả năng tuân theo màu nhấn của hệ thống.
Task Manager mới trông khá đẹp và chế độ nền tối cũng tuyệt vời nhưng việc thiếu nhãn mặc định cho các tab sẽ khiến người dùng phải bối rối, kể cả những ai đã có kinh nghiệm.
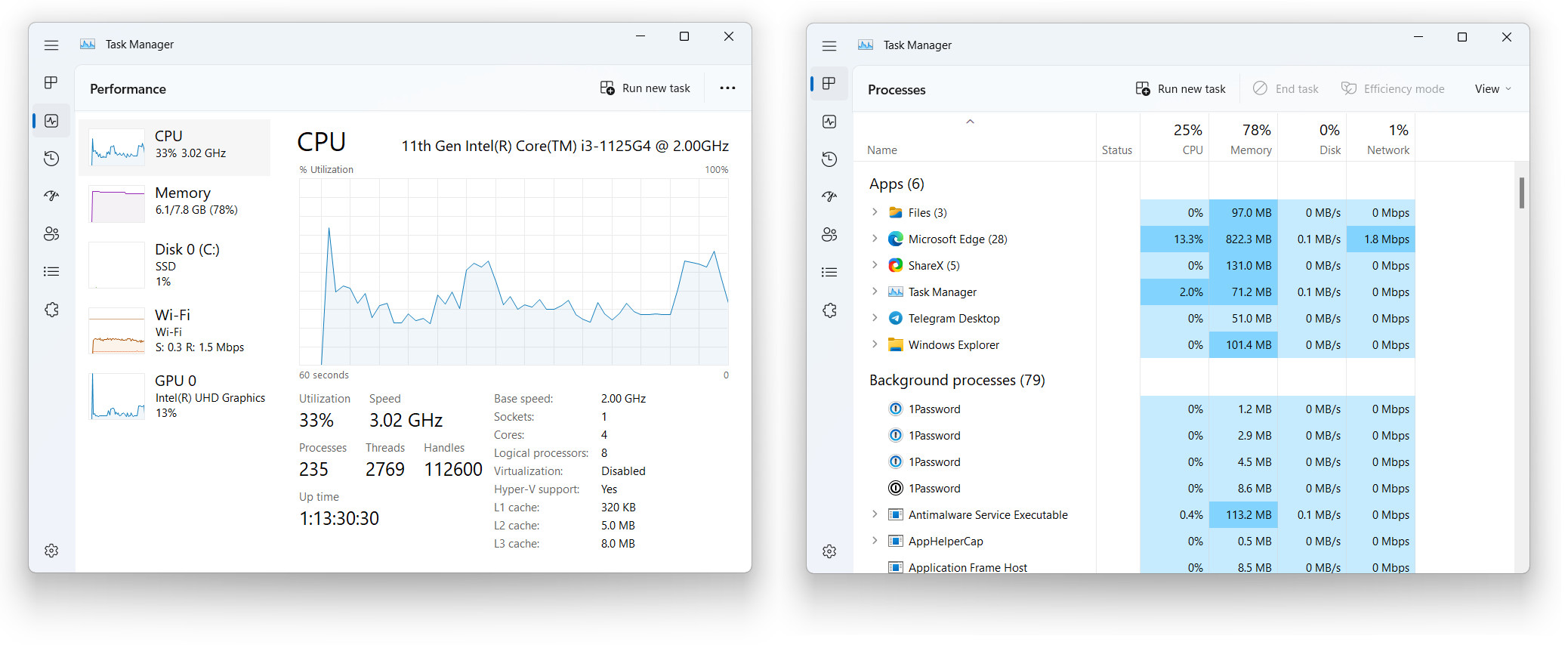
Task Manager mới
Chế độ hiệu quả (Efficiency Mode)
Giao diện được thiết kế lại không phải là thay đổi duy nhất cho Task Manager trong Windows 11 22H2. Ứng dụng này còn hỗ trợ thêm cả chế độ hiệu quả (Efficiency Mode), cho phép bạn điều chỉnh thủ công một ứng dụng hoặc quy trình có mức tiêu thụ tài nguyên cao. Để chuyển đổi một quy trình sang Efficiency Mode, bạn cần nhấn chuột phải vào nó và chọn tùy chọn tương ứng.
Cần phải lưu ý rằng bạn không thể áp dụng Efficiency Mode cho các quy trình hệ thống hoặc nhóm quy trình.
Các cải tiến cho ứng dụng Settings
Do not disturb và Focus (Không làm phiền và Tập trung)
Windows 11 22H2 mang đến một chế độ Do not disturb (Không làm phiền) thích hợp và một chế độ Focus (Tập trung) riêng biệt. Do not disturb (trước đây là Focus Assist) là một cách truyền thống hơn để tắt thông báo đến bằng cách sử dụng những quy tắc khác nhau.
Focus là một tính năng nâng cao hơn một chút khi cho phép bạn tạo ra một bộ hẹn giờ nhằm tập trung vào các nhiệm vụ cụ thể và tăng năng suất của bạn bằng các giảm bớt sự phân tâm. Bạn có thể khởi chạy một phiên Focus mới từ ứng dụng Clock (Đồng hồ), ứng dụng Settings hoặc từ trang lịch mở từ Taskbar. Các phiên Focus có thể tự động chuyển sang chế độ Do not disturb, ẩn thông báo và tắt tính năng nhấp nháy biểu tượng ứng dụng.
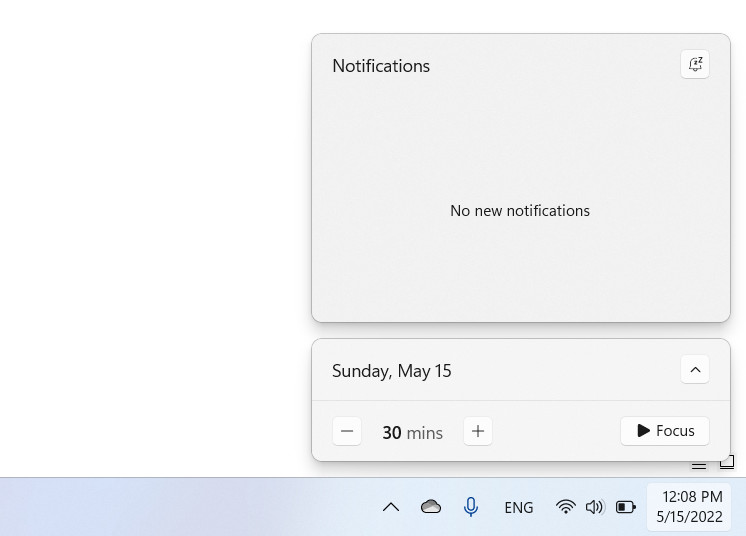
Thêm phiên Focus mới từ trang lịch
Nhìn chung, việc quản lý thông báo và sử dụng chế độ Do not disturb trong Windows 11 dễ hiểu và dễ tùy chỉnh hơn.
Cải thiện hỗ trợ cho AirPods
Windows 11 hiện hoạt động tốt hơn với nhiều mẫu AirPods khác nhau. Hiện tại, hệ điều hành này đã nhận được hỗ trợ giọng nói băng thông rộng cho phép cung cấp chất lượng âm thanh tốt hơn cho các cuộc gọi thoại.
Hình ảnh động nhanh hơn trên màn hình với tỷ lệ làm tươi cao hơn
Dynamic Refresh Rate trên các thiết bị được hỗ trợ có màn hình với tốc độ làm tươi cao hiện hoạt động trong nhiều phần của hệ điều hành chứ không chỉ trong Office hoặc khi đang in. Windows 11 hiện có thể tăng lên 120Hz khi hiển thị hoạt ảnh, cuộn và di chuyển con trỏ. Điều này sẽ làm cho hệ điều hành hoạt động trơn tru và phản hồi nhanh hơn trên phần cứng được hỗ trợ.
Chế độ máy bay (Airplane mode) được cải thiện
Windows có thể ghi nhớ trạng thái của các cài đặt kết nối ở chế độ máy bay để tiếp tục kích hoạt lại trong lần tiếp theo bạn chuyển chế độ.
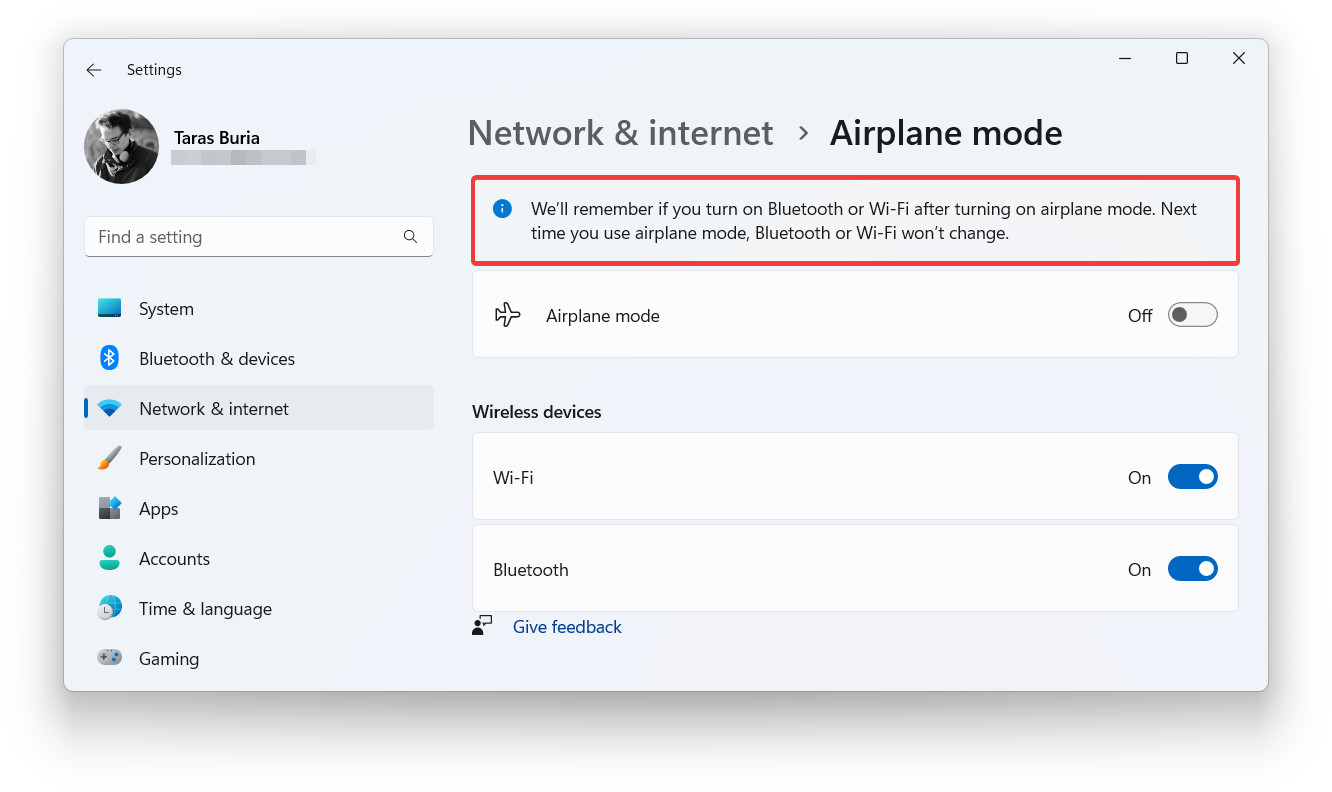
Chế độ máy bay được cải thiện
Cải tiến khả năng tiếp cận
Không bao giờ là đủ khi nói về các tính năng trợ năng trong phần mềm hiện đại. Luôn có chỗ cho sự cải tiến để công nghệ hiện đại tốt hơn cho những người bị hạn chế về mặt thể chất. Với Windows 11 22H2, Microsoft đang mang tới một số tính năng trợ năng mới đáng chú ý:
Phụ đề trực tiếp (Live Captions) trên toàn hệ thống
Windows 11 22H2 mang đến tính năng phụ đề trực tiếp (live captions) trên toàn hệ thống ngay trên thiết bị. Hệ điều hành có thể tự động phiên âm nội dung đã nói từ bất kỳ nguồn âm thanh nào, bao gồm cả micro. Điều này có nghĩa là những người có vấn đề về thính giác sẽ nhận được phụ đề và có khả năng theo dõi các cuộc trò chuyện trực tiếp.
Sau khi được bật, Live Captions sẽ xuất hiện ở phía trên màn hình, ngay bên dưới chỗ mà hầu hết laptop đặt camera. Điều này sẽ giúp mọi người theo dõi các cuộc trò chuyện và duy trì sự tham gia của mình vào các cuộc họp từ xa. Microsoft cũng cho phép người dùng di chuyển bảng phụ đề tới bất cứ nơi nào mà người dùng cảm thấy thuận tiện.
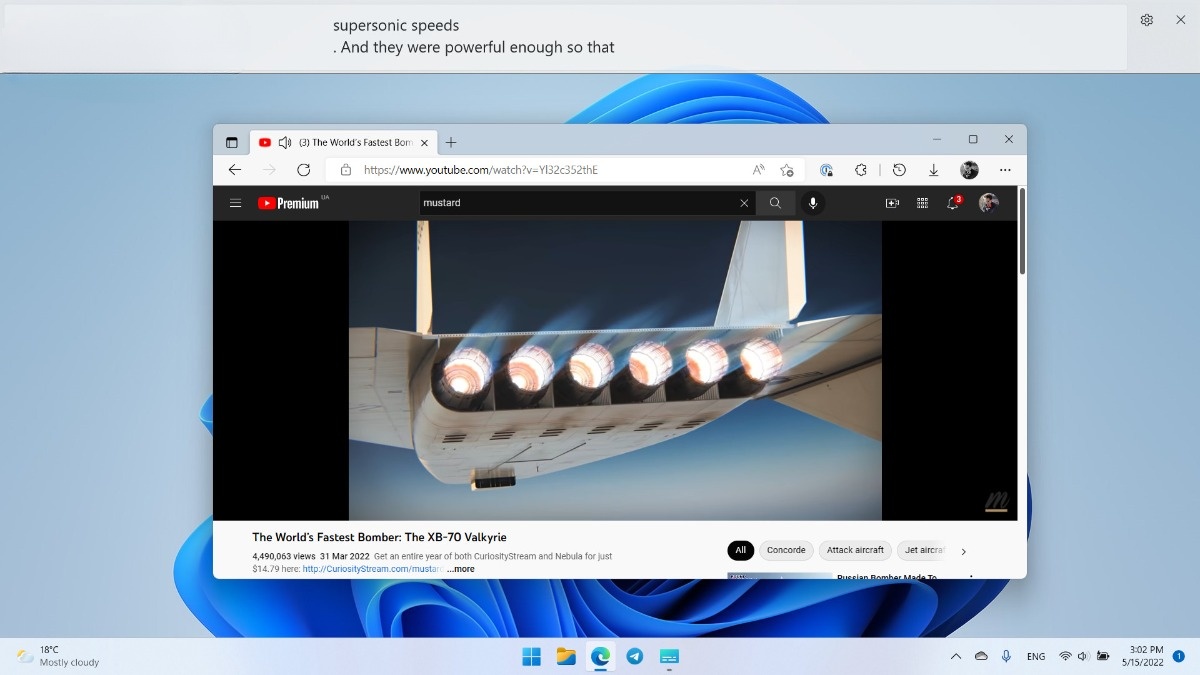
Demo phụ đề video YouTube
Một trong những khía cạnh tốt nhất của Live Captions trong Windows 11 22H2 là tính năng này không yêu cầu kết nối internet bởi nó hoạt động hoàn toàn cục bộ (bạn sẽ phải tải xuống gói tính năng trong lần khởi chạy đầu tiên. Tuy nhiên, điều tệ hại là Live Captions hiện chỉ hỗ trợ tiếng Anh Mỹ.
Truy cập bằng giọng nói
Truy cập bằng giọng nói (Voice Access) là tính năng mới cho phép bạn điều khiển máy tính bằng giọng nói của mình. Sau khi khởi chạy, Voice Access có thể hiển thị cho bạn một hướng dẫn tương tác với tất cả các chi tiết về cách sử dụng nó. Một thay đổi lớn mà Voice Access mang lại là khả năng mô phỏng đầu vào và nhấp chuột tiêu chuẩn. Windows sẽ hiển thị một lớp phủ dạng lưới, bạn có thể sử dụng lớp phủ này bằng giọng nói của mình để cho hệ điều hành biết nên nhấp vào đâu.
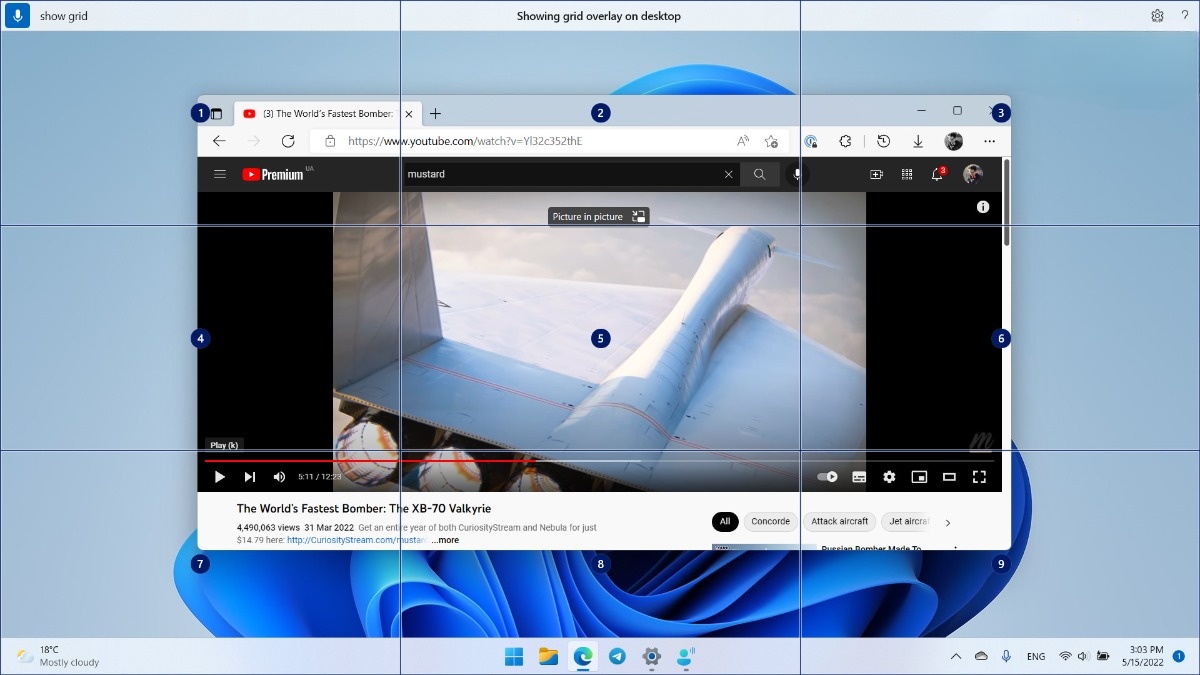
Truy cập bằng giọng nói (Voice Access)
Giống như Live Captions, Voice Access hoạt động mà không cần kết nối internet và tất cả dữ liệu xử lý vẫn ở trạng thái cục bộ. Về ngôn ngữ, Voice Access cũng mới chỉ hỗ trợ tiếng Anh Mỹ.
Giọng tường thuật tự nhiên
Cuối cùng, Windows 11 22H2 mang tới nhiều giọng nói tự nhiên hơn cho Trình tường thuật (Narrator) nhưng vẫn mới chỉ có hỗ trợ cho tiếng Anh Mỹ. Những người sử dụng trình đọc màn hình mặc định của Windows sẽ rất vui khi được nghe giọng nói mang tính con người nhiều hơn. Tính năng này cũng xử lý cục bộ, không cần kết nối internet.
Bạn cũng sẽ cần tải về các giọng nói trong lần chạy đầu tiên.
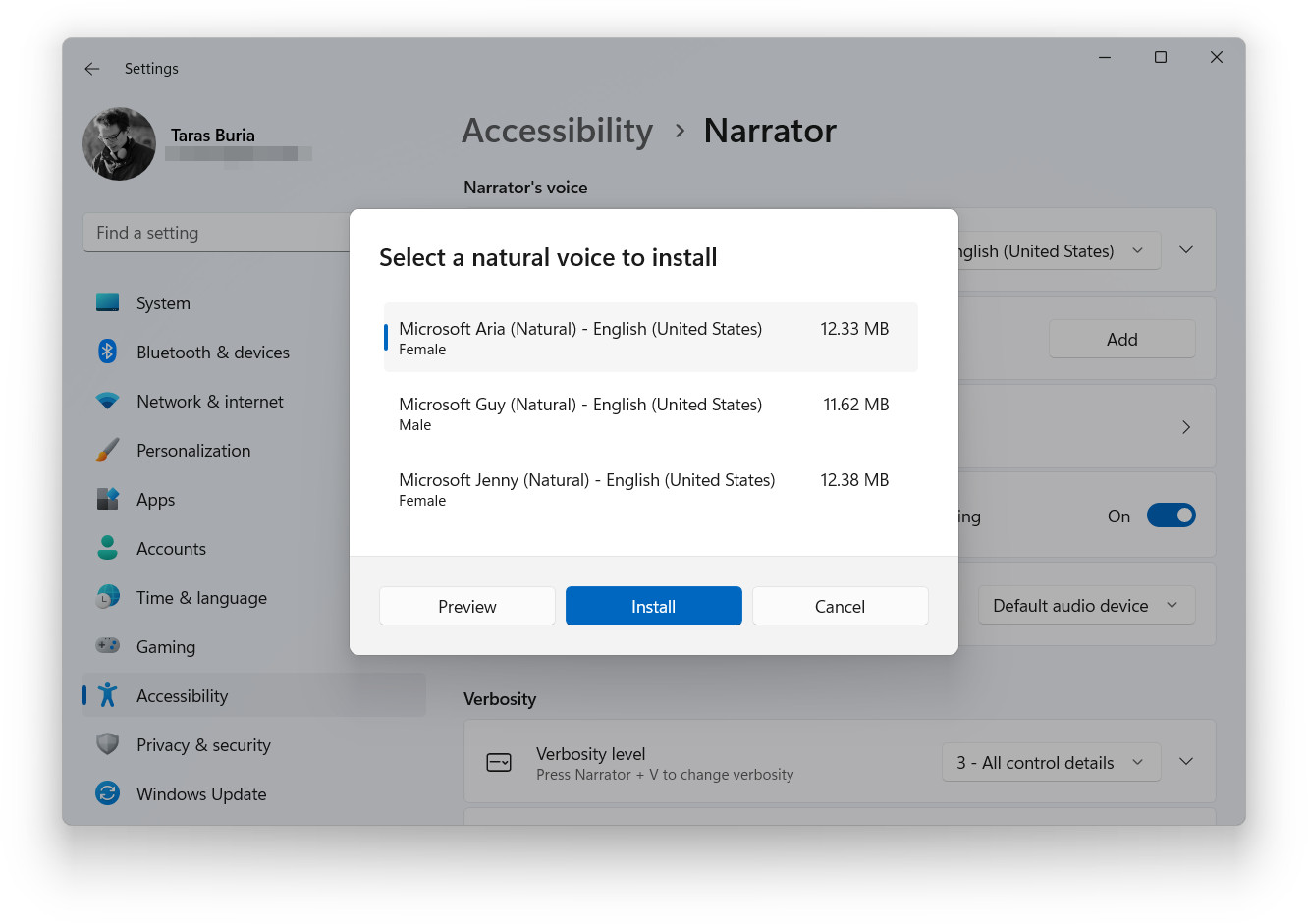
Giọng tường thuật tự nhiên
Những thứ khó chịu vẫn còn tồn tại
Windows 11 22H2 không thay đổi yêu cầu phần cứng tối thiểu. Bạn vẫn cần một vi xử lý tương đối mới và chip TPM để có thể cài hệ điều hành này một cách chính thống. Thứ thay đổi là quá trình cài đặt ban đầu. Kết nói internet là điều bắt buộc đối với tất cả các bản Windows, ngoài ra bạn cần đăng nhập bằng tài khoản Microsoft.
Một điều khác có thể khiến bạn khó chịu đó là trình tìm kiếm đã được cập nhật. Nó vẫn còn khá là ngu ngốc nhưng hiện giờ đã có nhiều nội dung được gợi ý hơn hoặc chỉ có quảng cáo. Ngoài ra, rất nhiều tính năng tuyệt vời bị khóa theo vùng. Bạn sẽ không thể thực hiện những phép tính cơ bản nếu sống bên ngoài nước Mỹ.
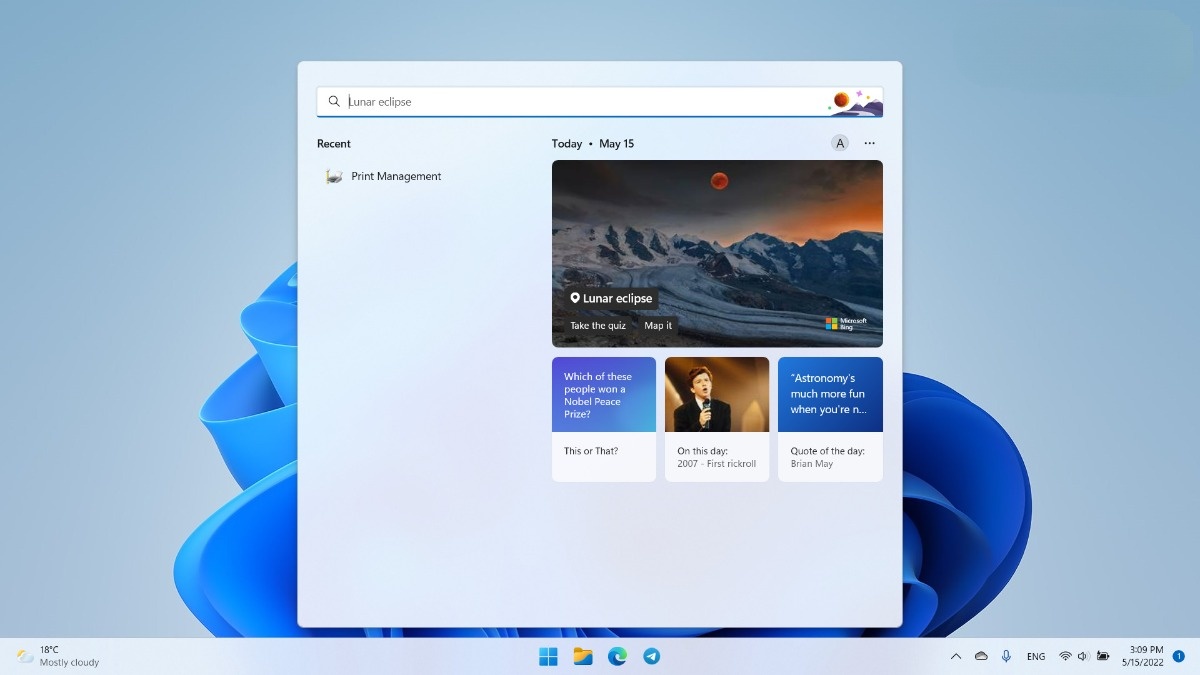
Microsoft hiển thị quảng cáo trong Windows search
Bằng một cách nào đó, Microsoft đã khiến Windows Widgets trở nên đáng sợ dù trước đó vốn không hữu ích và không thông minh. Giờ đây, cửa sổ Widgets hiển thị kết hợp tin tức, quảng cáo và những thứ khác. Điều này đồng nghĩa với việc bạn sẽ cần phải cuộn nhiều hơn mới tìm được thứ mình cần. May mắn là khi cập nhật lên Windows 11 22H2 Microsoft giữ nguyên bố cục Widgets mà bạn cài đặt từ phiên bản Windows 11 trước đó.
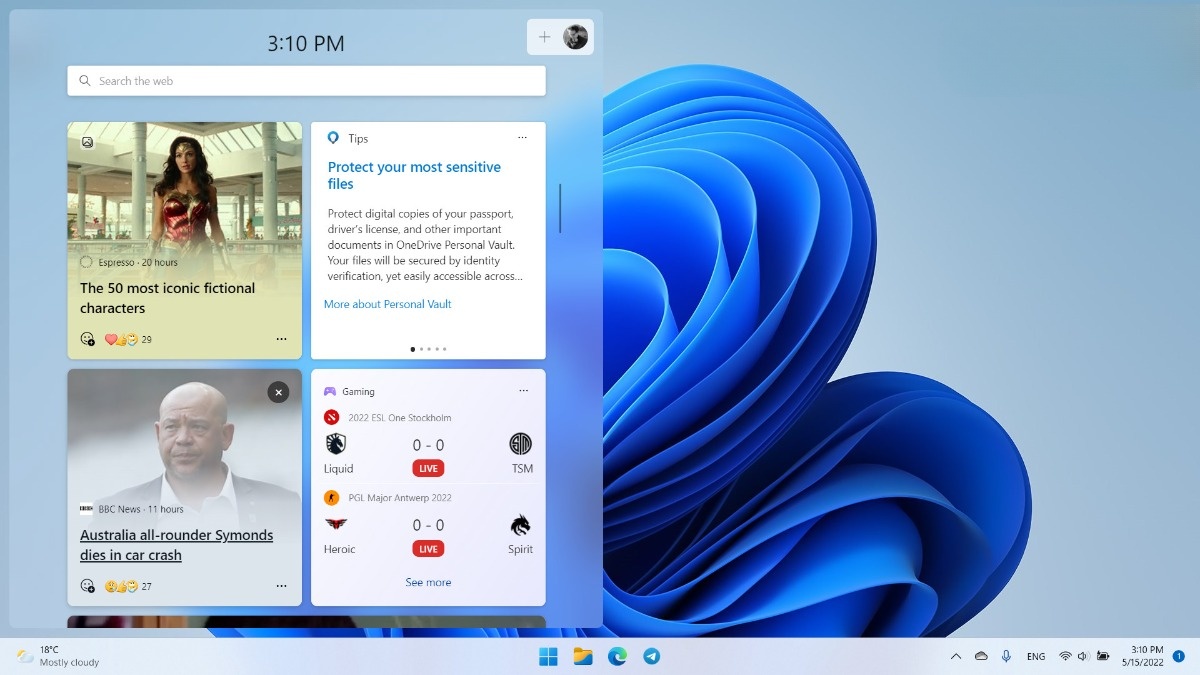
Widgets vốn vô dụng và kém thông minh nay lại còn thêm đáng sợ
Bất chấp nhiều tin đồn, Windows 11 22H2 vẫn không cho phép nhà phát triển bên thứ ba tạo và phân phối widget Windows tùy chỉnh.
Kết
Thực lòng mà nói, Windows 11 22H2 phải là thứ mà Microsoft trình làng hồi năm ngoái. Mặc dù một số thứ vẫn cần được tinh chỉnh nhưng phiên bản 22H2 cho cảm giác trưởng thành hơn đáng kể so với bản phát hành ban đầu. Nhiều tính năng mới mà Windows 11 đã giới thiệu giờ đây trở nên thân thiện với người dùng hơn, linh hoạt hơn và bớt áp đặt hơn một chút.
Ngoài các tính năng trợ năng mới ra, Windows 11 22H2 không có khả năng đột phá nào. Tuy nhiên, nhiều thay đổi nhỏ tạo ra một hệ điều hành tốt hơn, thú vị hơn. Windows 11 22H2 sẽ làm hài lòng những người đã chuyển sang hệ điều hành mới nhất và mang lại cho người dùng Windows 10 sự tự tin cũng như dũng khí để cập nhật.
Thủ Thuật Plus - Trang tin công nghệ
- Trang tin công nghệ

Cách cập nhật Windows 11 22H2
Microsoft đã chính thức phát hành Windows 11 22H2 cho các máy tính đang chạy Windows 11. Bản cập nhật sẽ tự động được tải về và thông báo cho bạn xác nhận cài đặt nếu bạn bật tính năng tự động cập nhật. Nếu không, bạn có thể kiểm tra cập nhật và cài đặt thủ công bằng cách truy cập Settings > Windows Update rồi nhấn Check for updates.
Microsoft thường triển khai các bản cập nhật theo từng đợt nên nếu chưa thấy có bản cập nhật Windows 11 22H2 thì bạn cũng đừng lo lắng mà hãy kiên nhẫn chờ đợi một vài ngày.
Các tính năng mới đáng chú ý của Windows 11 22H2
Cải tiến Start menu và Taskbar
Những thay đổi trên Start menu và Taskbar của Windows 11 gây ra khá nhiều tranh cãi. Microsoft đã quyết định tạo ra Start menu và Taskbar hoàn toàn mới cho hệ điều hành mới nên nhiều thứ đã bị khai tử.
Nhiều người dùng đã thất vọng khi mà các tính năng yêu thích của họ bị loại bỏ trong khi những tính năng mới lại không đáp ứng kỳ vọng. Để giải quyết điều này, trong bản cập nhật Windows 11 22H2, Microsoft đã có nhiều cải tiến đáng chú ý trong khu vực Taskbar.
Kéo và thả quay trở lại
Khi Windows 11 ra mắt, khiếu nại lớn nhất liên quan tới Taskbar chính là việc khả năng kéo và thả (drag and drop) đã bị khai tử. Windows 11 22H2 sẽ khắc phục sai lầm ấy khi cho phép bạn kéo file và thả nó vào một ứng dụng đang mở để đưa nó lên phía trước. Bạn cũng có thể kéo một file rồi thả vào nút Show desktop ở góc dưới bên phải màn hình để copy file đó tới Desktop.
Dẫu vậy, hành động và hiển thị của hệ điều hành vẫn chưa được đồng bộ cho lắm. Ví dụ, khi bạn di file qua biểu tượng ứng dụng đang mở trên Taskbar, Windows sẽ hiển thị một biểu tượng stop mặc dù khi bạn thả file vẫn sẽ được mở.
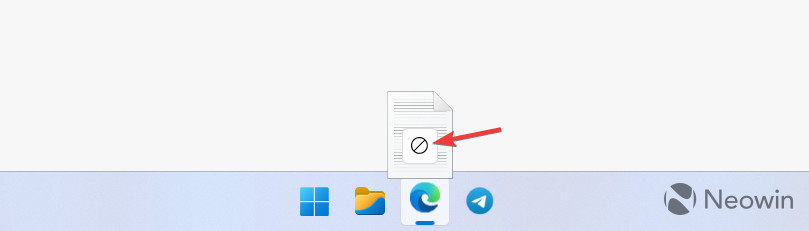
Windows 11 đã hỗ trợ kéo thả nhưng hiển thị vẫn chưa đồng bộ
Một điều khó hiểu khác là Start menu cho phép bạn ghim một ứng dụng vào Taskbar từ danh sách All apps nhưng lại không cho làm điều tương tự từ khu vực Pinned.
Thêm nhiều ứng dụng được ghim và giảm bớt nội dung đề xuất
Microsoft không hề muốn cho người dùng Windows 11 tùy chọn tắt hoàn toàn khu vực “Recommended” trong Start menu nhưng đã cho phép bạn thu nhỏ nó lại. Windows 11 22H2 cung cấp ba kiểu bố cục mới cho Start menu: More pins (Thêm nhiều ứng dụng được ghim), Default (Mặc định, cân bằng giữa ứng dụng được ghim và nội dung đề xuất) và Mor recommendations (thêm nhiều nội dung đề xuất). Vô hiệu hóa phần đề xuất vẫn tạo ra một khoảng trống lớn trong Start menu.
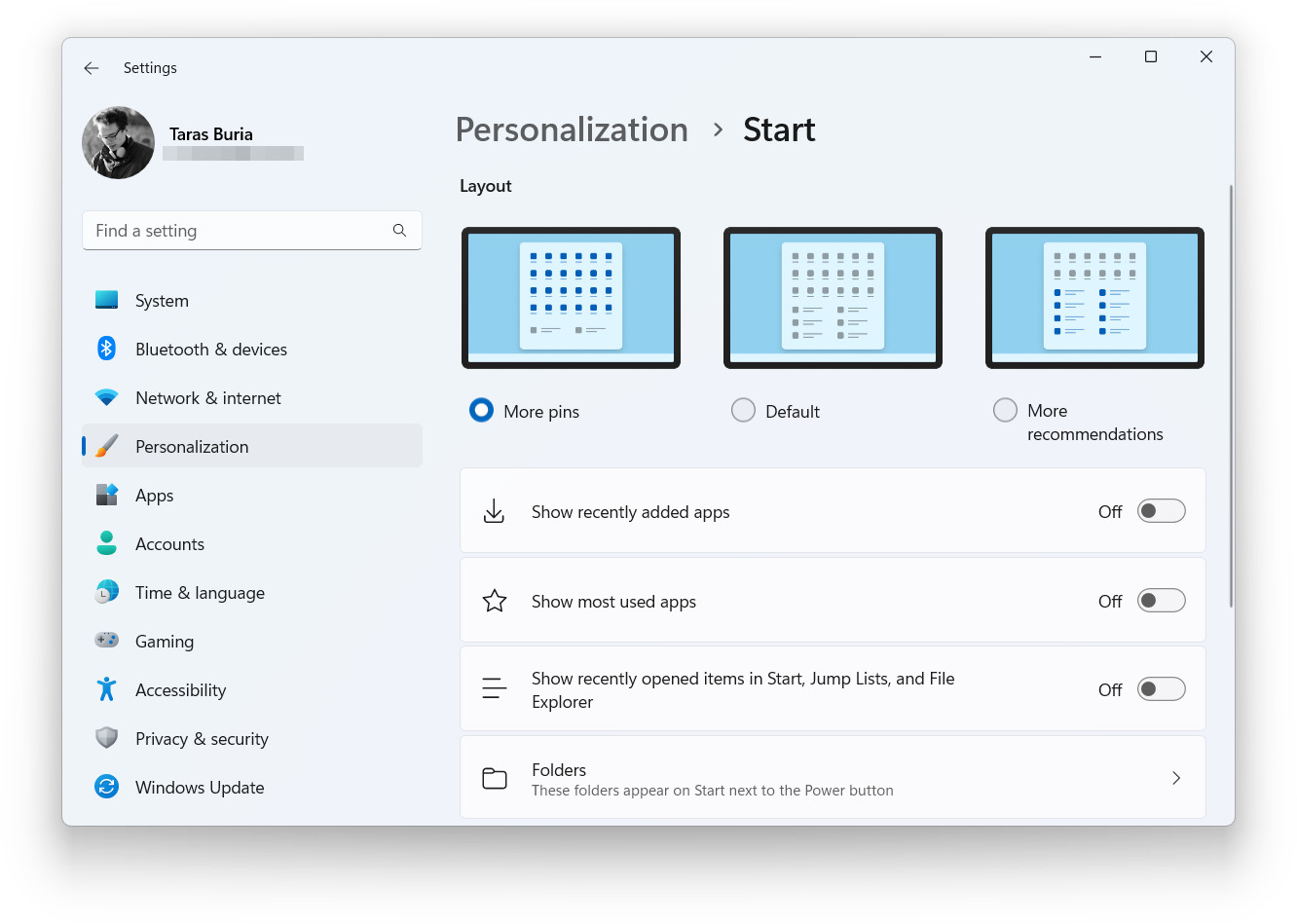
Các tùy chọn layout cho Start menu
Ngoài ra, bạn có thể truy cập cài đặt của Start menu nhanh hơn bằng cách nhấp chuột phải vào nút mở Start menu.
Thư mục trong Start menu
Thư mục trong Start menu là một tính năng khác mà Microsoft đưa trở lại Windows 11 sau khi loại bỏ nó cùng với Live Tiles. Thư mục trong Start menu giờ đây trông giống như những gì có trên Android/iOS. Bạn có thể kéo và thả ứng dụng vào ứng dụng khác để tạo ra một thư mục, thêm nhiều ứng dụng, loại bỏ ứng dụng và thay đổi tên thư mục.
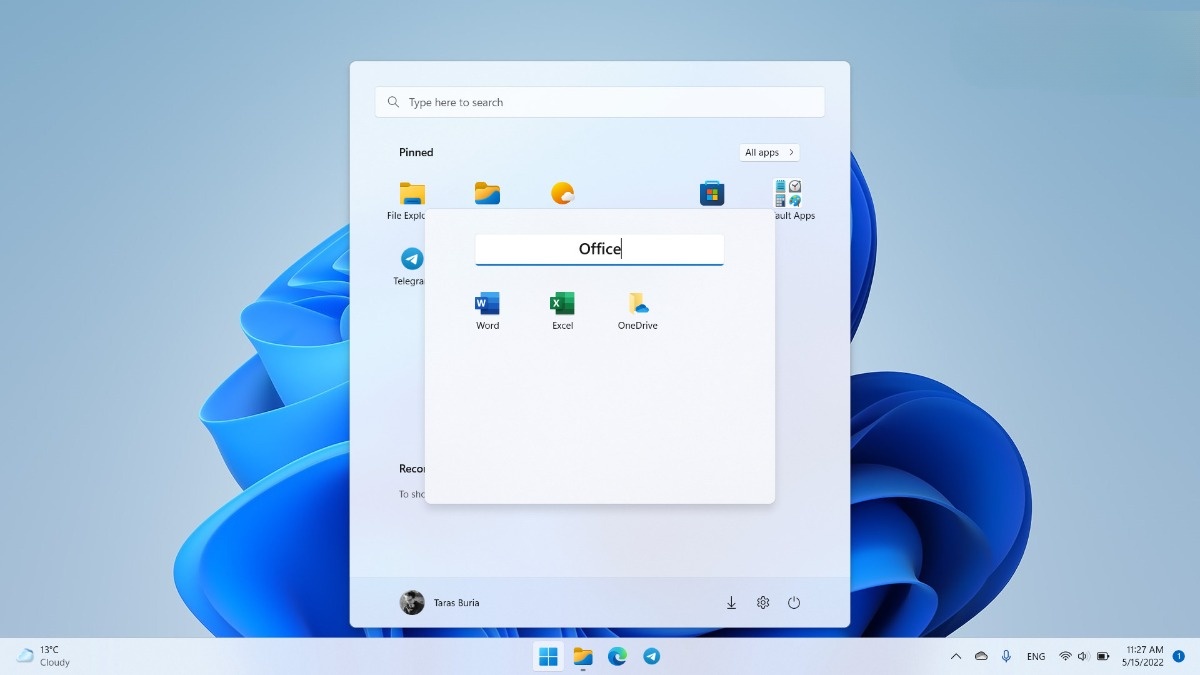
Thư mục trong Start menu
Tùy chọn duy nhất bị thiếu đó là khả năng loại bỏ nhanh thư mục bằng menu chuột phải. Bạn cần phải kéo từng ứng dụng ra khỏi một thư mục để xóa nó đi.
Cử chỉ cảm ứng mới
Nhờ một vài cử chỉ cảm ứng mới, Start menu và Taskbar sẽ dễ hoạt động hơn trên các máy tính Windows 11 với màn hình cảm ứng. Dưới đây là những cử chỉ cảm ứng mới vừa được cập nhật:
Vuốt lên và vuốt xuống từ Taskbar để mở và đóng Start menu.
Vuốt trái và vuốt phải trên Start menu để chuyển dữa các ứng dụng ddwwojc gim và danh sách tất cả chương trình.
Vuốt lên và vuốt xuống từ góc dưới bên phải màn hình để mở và đóng Quick Settings.
Những cải tiến Taskbar dành riêng cho Teams
Giờ đây, người dùng Microsoft Teams sẽ được hưởng lợi từ hai tính năng tiện dụng có liên quan tới gọi video/gọi thoại. Tính năng đầu tiên đó là có thể tắt micro bằng biểu tượng micro trong khu vực thông báo (nhà phát triển có thể tối ưu ứng dụng của họ để hỗ trợ tính năng này). Tính năng thứ hai là cho phép bạn chia sẻ nhanh một cửa sổ đang mở. Di chuột lên trên ứng dụng trên Taskbar và nhấn nút “Share this windows”.
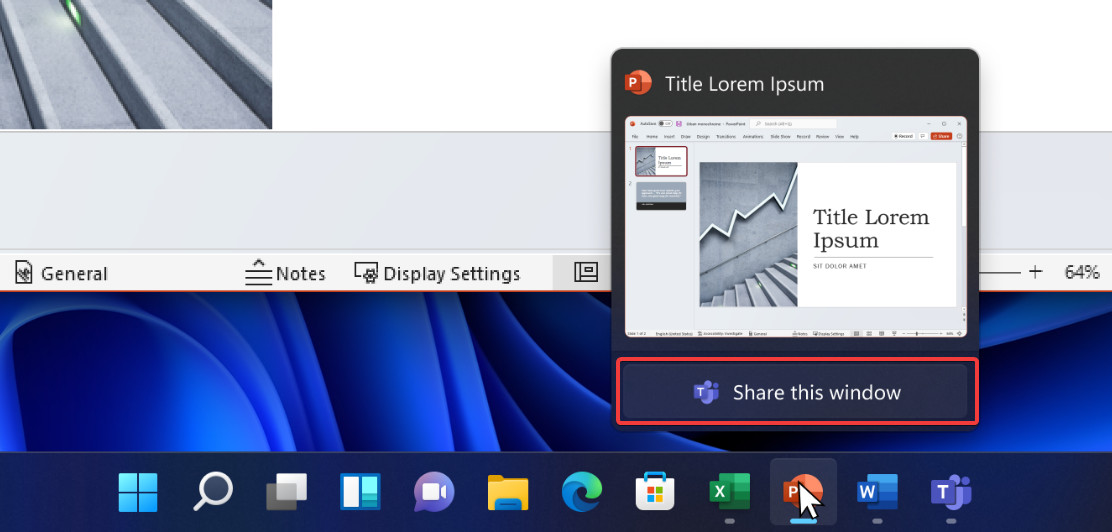
Tính năng hỗ trợ Teams
Cải thiện Quick Settings cho Bluetooth
Windows 11 22H2 mang đến một menu Quick Settings đã được cập nhật với cải tiến chính tập trung vào Bluetooth. Bạn có thể nhanh chóng tìm và kết nối với các thiết bị Bluetooth mà không cần truy cập vào ứng dụng Settings. Rất nhiều người muốn có thay đổi này và thật vui khi Microsoft đã biết lắng nghe.
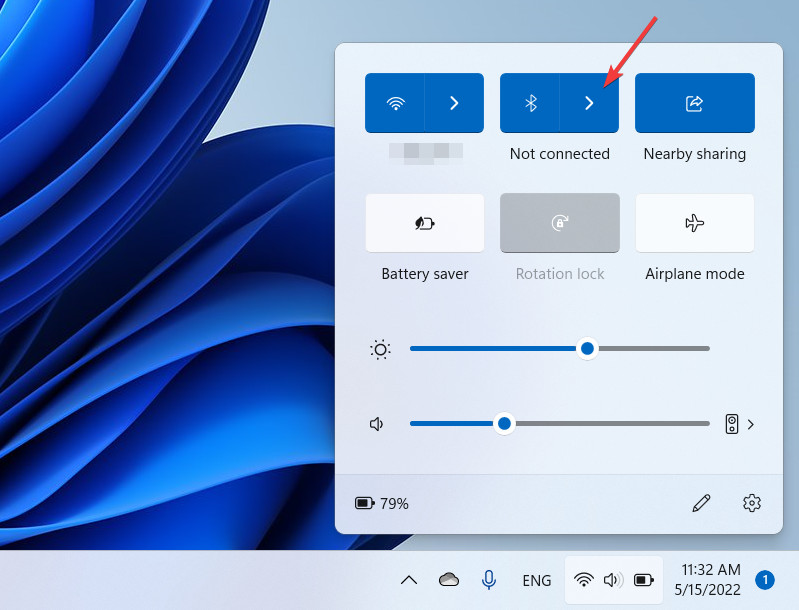
Ghép nối nhanh với thiết bị Bluetooth, không cần mở Settings
Nói về Quick Settings chúng ta không thể bỏ qua việc Microsoft đã thiết kế lại chỉ báo sạc pin. Phiên bản mới của chỉ báo giúp người dùng quan sát dễ hơn, đặc biệt là khi pin yếu. Bạn cũng sẽ tìm thấy chỉ báo pin tương tự trên màn hình khóa (Lock Screen).
Cải tiến File Explorer và quản lý cửa sổ
Microsoft đã hứa sẽ phát hành File Explorer với giao diện dạng thẻ cho Windows 11 nhưng tính năng này vẫn chưa sẵn sàng xuất hiện trên Windows 11 22H2. Dẫu vậy, trong lần cập nhật này người dùng vẫn sẽ được tận hưởng khá nhiều cải tiến và tính năng mới cho File Explorer.
Ghim file vào Favorites
Giờ đây, File Explorer cho phép bạn ghim cả file vào Quick Access chứ không chỉ cho phép ghim thư mục như trước. Bên cạnh đó, Microsoft đã đổi tên mục Quick Access thành Favorites để giúp người dùng Windows hiểu rõ hơn cách hoạt động của mục này. Bạn có một file mà bạn thường xuyên mở? Hãy ghim nó vào mục Favorites để nó hiển thị vĩnh viễn trên trang Home của File Explorer.
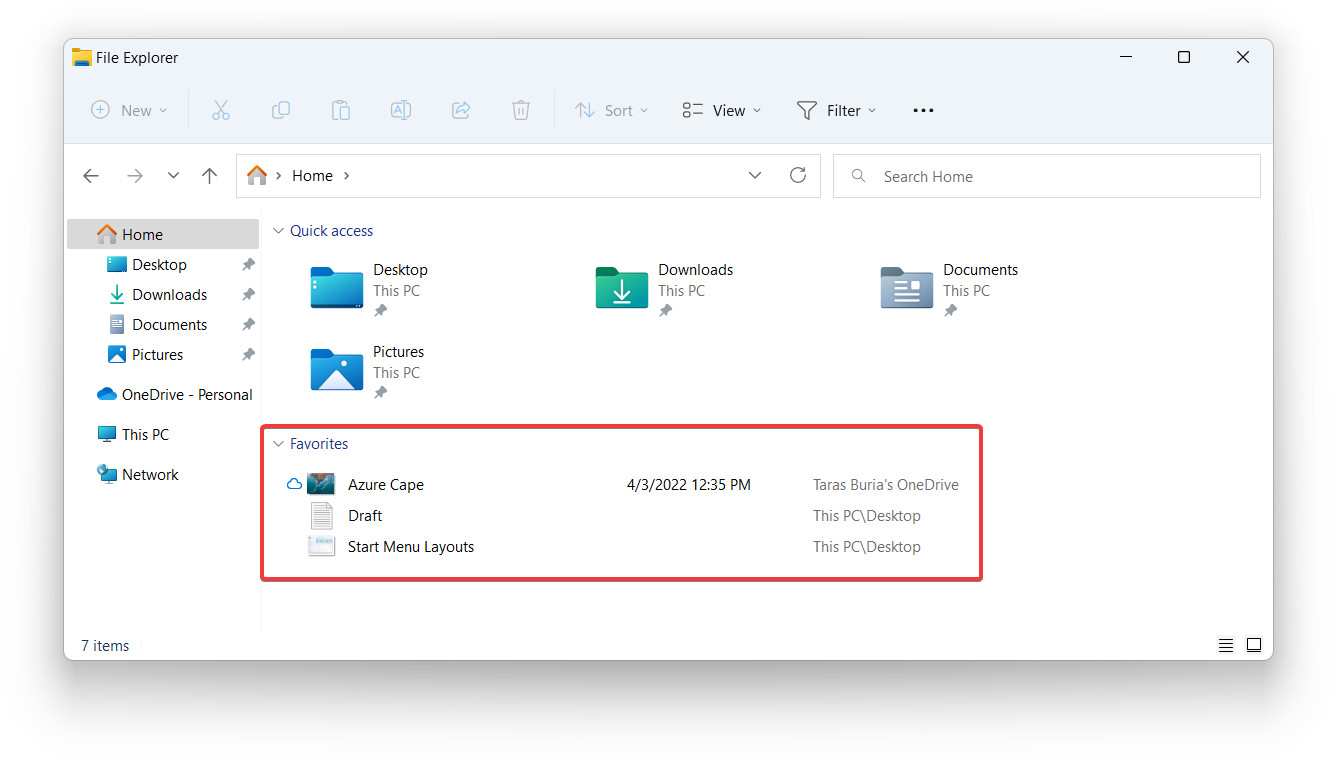
Có thể ghim file vào Favorites
Xem trước thư mục
Đây là một tính năng mà Microsoft “hồi sinh” sau khi khai tử trong phiên bản Windows 11 phát hành năm 2021. File Explorer trong Windows 11 22H2 có thể hiển thị bản xem trước trong thumbnail của thư mục.
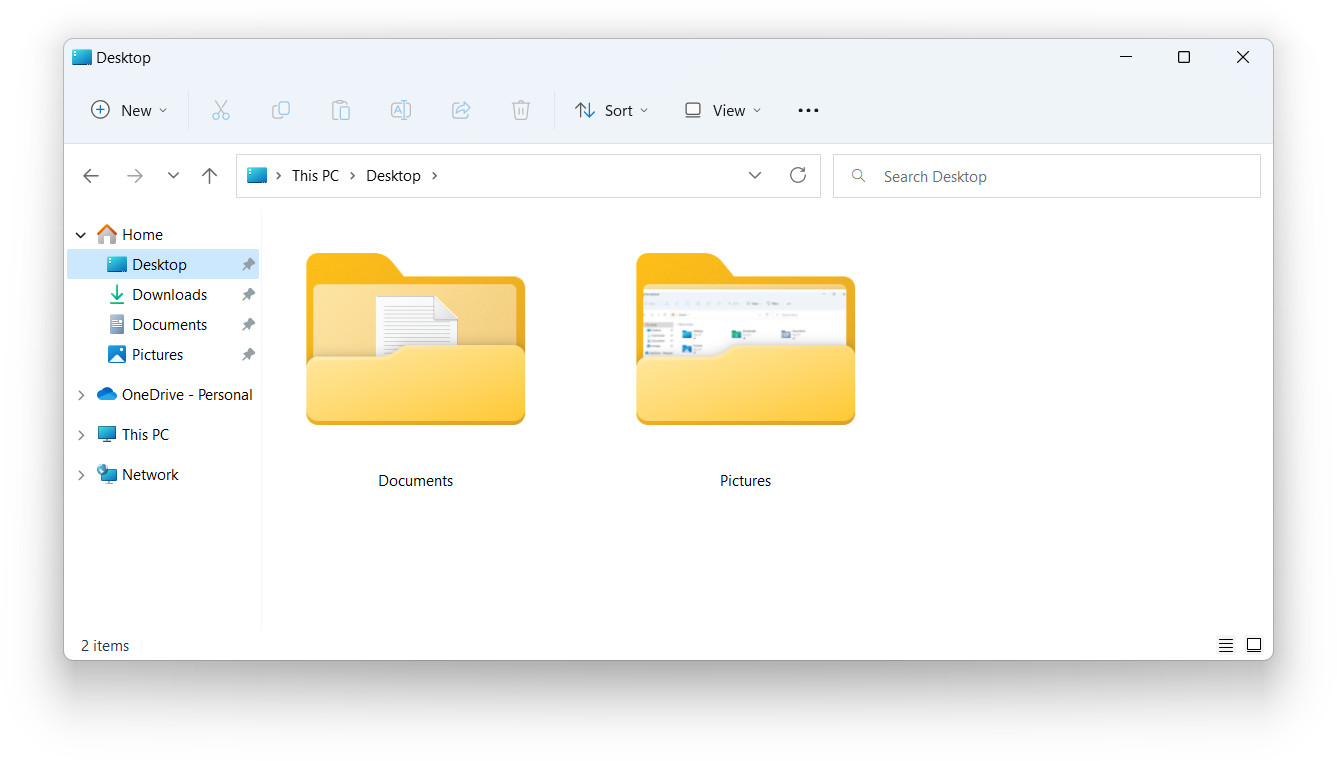
Hiển thị xem trước thư mục
Tích hợp tốt hơn với OneDrive
Với Windows 11 22H2, giờ đây việc kiểm tra trạng thái và dung lượng lưu trữ OneDrive của bạn trở nên dễ dàng hơn nhiều. File Explorer có một nút mới để hiển thị thông tin chi tiết về OneDrive của bạn. Bạn có thể xem mình còn bao nhiều dung lượng, kiểm tra trạng thái đồng bộ, mở OneDrive trên trình duyệt và truy cập cài đặt OneDrive.
Đây không phải là một thay đổi đột phá nhưng nó sẽ giúp việc sử dụng OneDrive trong Windows 11 trở nên thuận tiện và trực quan hơn.
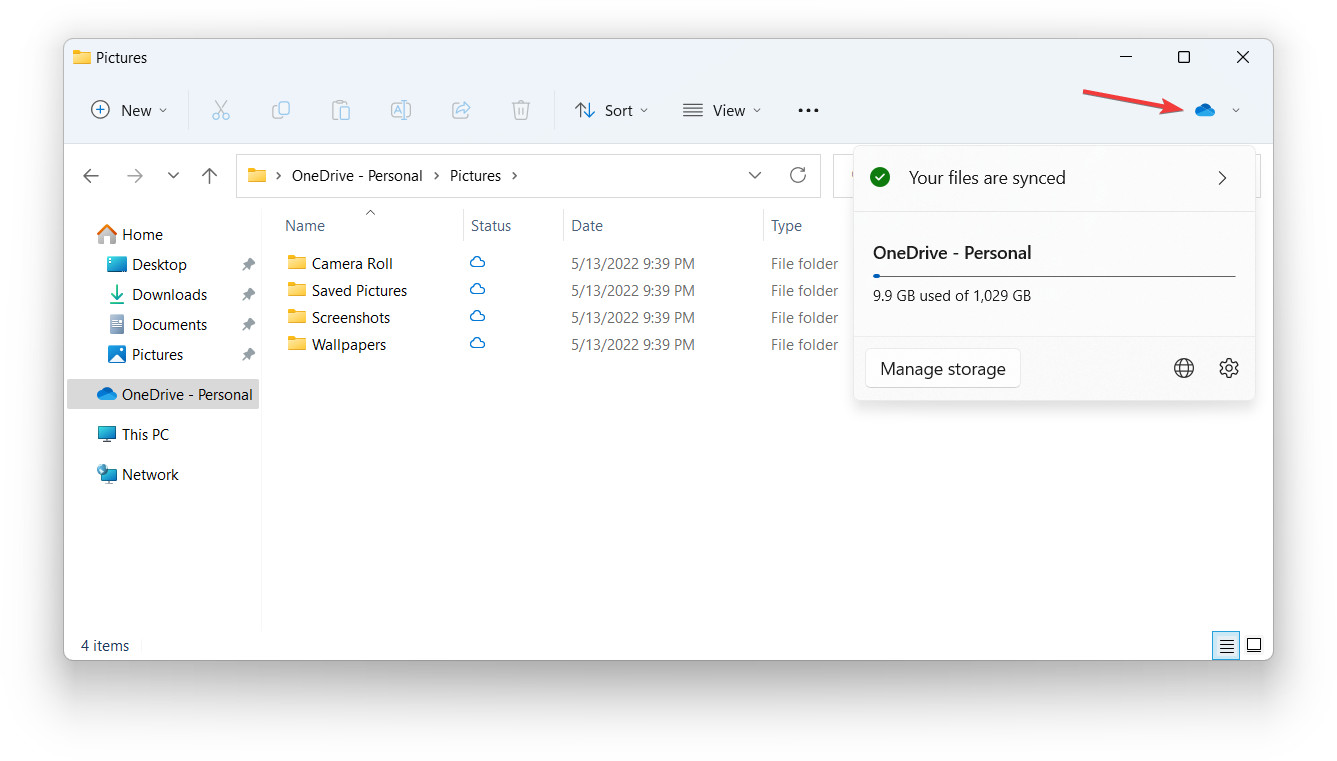
Nút dành riêng cho OneDrive
Một phím tắt mới cho việc copy đường dẫn của file
Giờ đây, bạn có thể nhấn Ctrl + Shift + C để sao chép đường dẫn của file đã chọn mà không cần mở menu ngữ cảnh.
Snap Layouts được cải thiện
Giờ đây, việc chọn bố cục cho các cửa sỏ trên màn hình của bạn trở nên dễ dàng hơn cho dù bạn sử dụng màn hình cảm ứng hay dùng chuột. Chọn một cửa sổ và kéo nó lên cạnh trên màn hình để hiển thị bố cục snap có sẵn và nhanh chóng sắp xếp các ứng dụng khác. Tính năng này có thể tùy chình nên bạn có thể tắt nếu không thích.
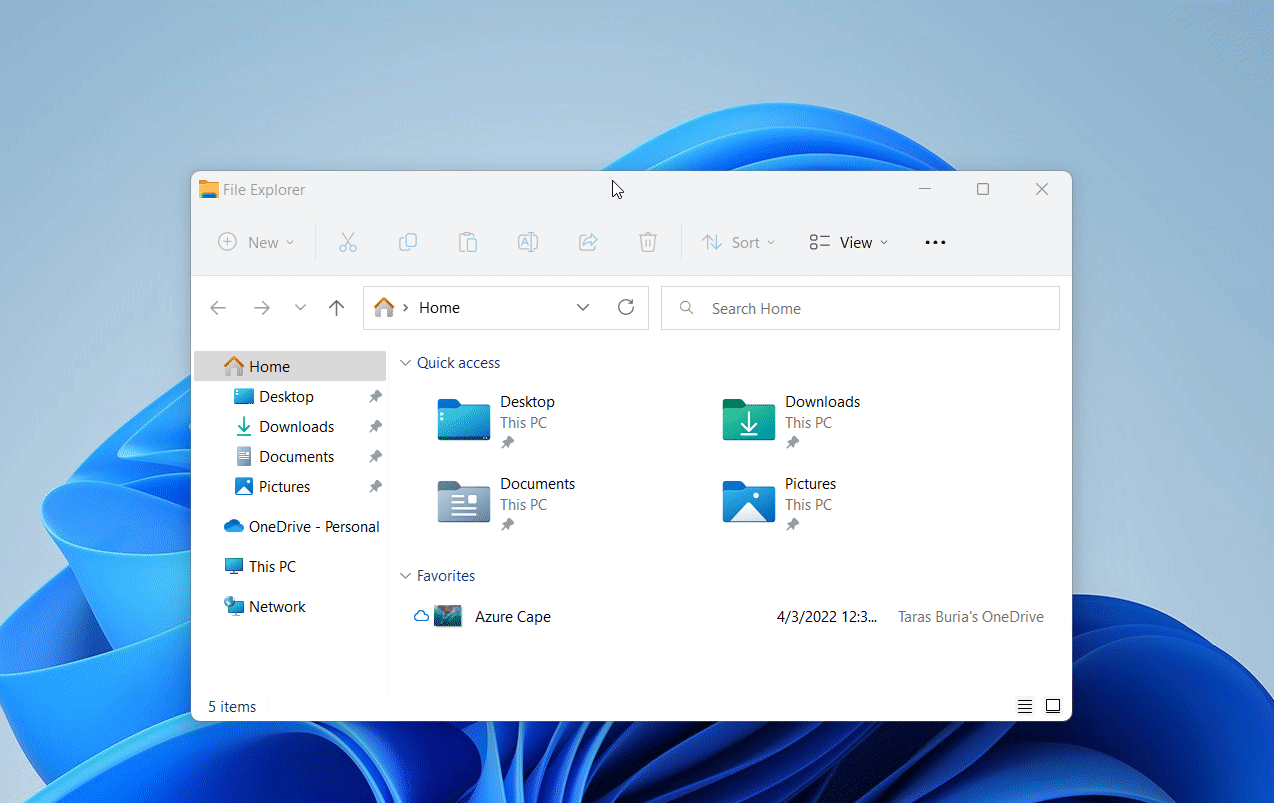
Nếu bạn thích thực hiện các tác phụ bằng phím tắt, bạn sẽ rất vui khi biết rằng giờ đây bạn có thể dùng Win + Z và một phím số tương ứng để tạo nhanh Snap Layout.
Trước đây, bạn chỉ có thể kích hoạt Snap Layout bằng cách di chuột qua nút phóng to/thu nhỏ, đây không phải là một tùy chọn tiện lợi nhất cho tablet hoặc máy tính với màn hình cảm ứng.
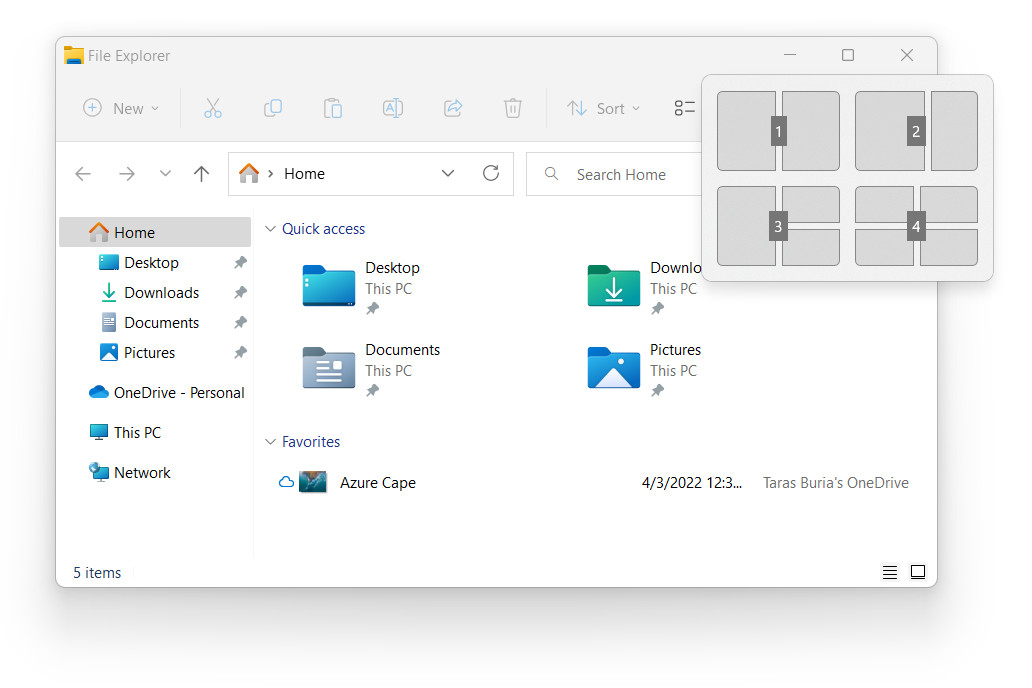
Thay đổi Snap Layouts nhanh bằng phím tắt
Nhiều thay đổi đáng chú ý về giao diện người dùng
Thanh trượt âm lượng lỗi thời của Windows 8 cuối cùng cũng biến mất
Cuối cùng Microsoft cũng đã loại bỏ thanh trượt âm lượng và độ sáng lỗi thời của Windows 8. Thay vào đó, Windows 11 giờ đây cung cấp các chỉ báo nhỏ, gọn và hiện đại nằm ngay phía trên trung tâm của taskbar.
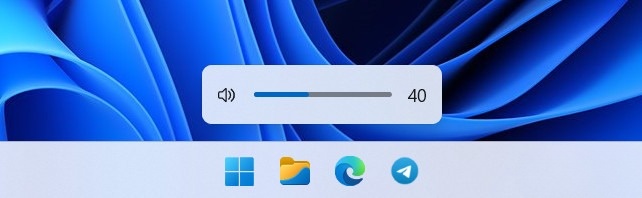
Thanh trượt âm lượng mới của Windows 11
Windows Spotlight cho Desktop
Giờ đây, Microsoft đã hỗ trợ Windows Spotlight cho Desktop. Điều này đồng nghĩa với việc bạn có thể cho phép Microsoft thay đổi hình nền của mình bằng các hình ảnh được lấy từ Bing. Tính năng này cũng cung cấp khả năng truy cập để dễ dàng xem thông tin cụ thể của một bức tranh/ảnh.
Bạn có thể bật Windows Spotlight cho Desktop bằng cách truy cập Settings > Personalization > Background > Personalize your background > Windows Spotlight. Bạn cần lưu ý rằng Windows Spotlight sẽ thêm một biểu tượng ở trên màn hình. Tắt Windows Spotlight là cách duy nhất để xóa biểu tượng đó.
Màn hình khóa được cập nhật
Giờ đây, màn hình khóa (Lock Screen) trên Windows 11 đã được cập nhật để các điều khiển đa phwong tiện tuân theo ngôn ngữ thiết kế chung của hệ điều hành. Đó là một thay đổi nhỏ nhưng góp phần tạo ra một giao diện người dùng nhất quán hơn.
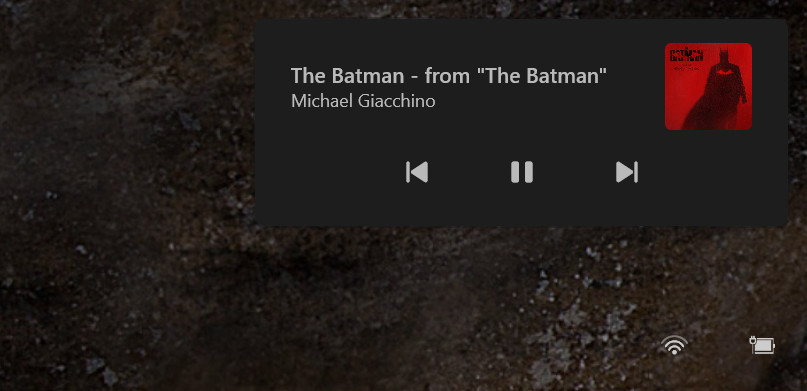
Cập nhật các biểu tượng và nhiều hiệu ứng Mica hơn
Microsoft đã thực hiện một số chỉnh sửa để các menu ngữ cảnh trên Windows 11 dễ hiểu hơn. Một số biểu tượng đã được đổi tên, thuộc tính và tối ưu hóa để tăng khả năng phát hiện cũng như có tính nhất quán cao hơn.
Hai biểu tượng trong menu ngữ cảnh được cập nhật
Cuối cùng, giờ đây hiệu ứng Mica xuất hiện ở nhiều khu vực hơn trên toàn hệ điều hành, đặc biệt là trên các thanh tiêu đề của cửa sổ.
Di chuyển từ Control Panel sang Settings
Windows 11 22H2 tiếp tục quá trình di chuyển không ngừng nghỉ của các điều khiển từ Control Panel sang Settings. Trong lần cập nhật này, Microsoft đã thực hiện một số thay đổi để chuyển hướng các phần sau của Control Panel sang Settings:
Phần Programs & Features của Control Panel giờ đây sẽ được mở trong Settings ở trang Settings > Apps > Installed Apps.
Giờ đây, bạn chỉ có thể gỡ cài đặt các bản cập nhật Windows trong Settings chứ không thể thực hiện trong Control Panel được nữa.
Giờ đây khi truy cập một số cài đặt cho mạng và thiết bị trên Control Panel bạn sẽ được chuyển hướng tới trang tương ứng trong Settings.
Cuối cùng, bạn có thể quản lý cài đặt chia sẻ nâng cao trong “Advanced Network Settings” bên trong ứng dụng Settings. Nó sẽ bao gồm Network, Discovery, File and Printer Sharing.
Task Manager được thiết kế lại và được cải thiện
Thiết kế mới
Sau khi cài đặt Windows 11 22H2 bạn sẽ thấy Task Manager có thiết kế hoàn toàn mới (lần cập nhật giao diện đầu tiên cho Task Manager kể từ năm 2022) tuân theo các nguyên tắc giao diện người dùng của Windows 11. Bạn vẫn không thể mở Task Manager bằng cách nhấp chuột phải vào thanh tác vụ nhưng ứng dụng đã bù đắp điều đó bằng cách hỗ trợ nền tối và khả năng tuân theo màu nhấn của hệ thống.
Task Manager mới trông khá đẹp và chế độ nền tối cũng tuyệt vời nhưng việc thiếu nhãn mặc định cho các tab sẽ khiến người dùng phải bối rối, kể cả những ai đã có kinh nghiệm.
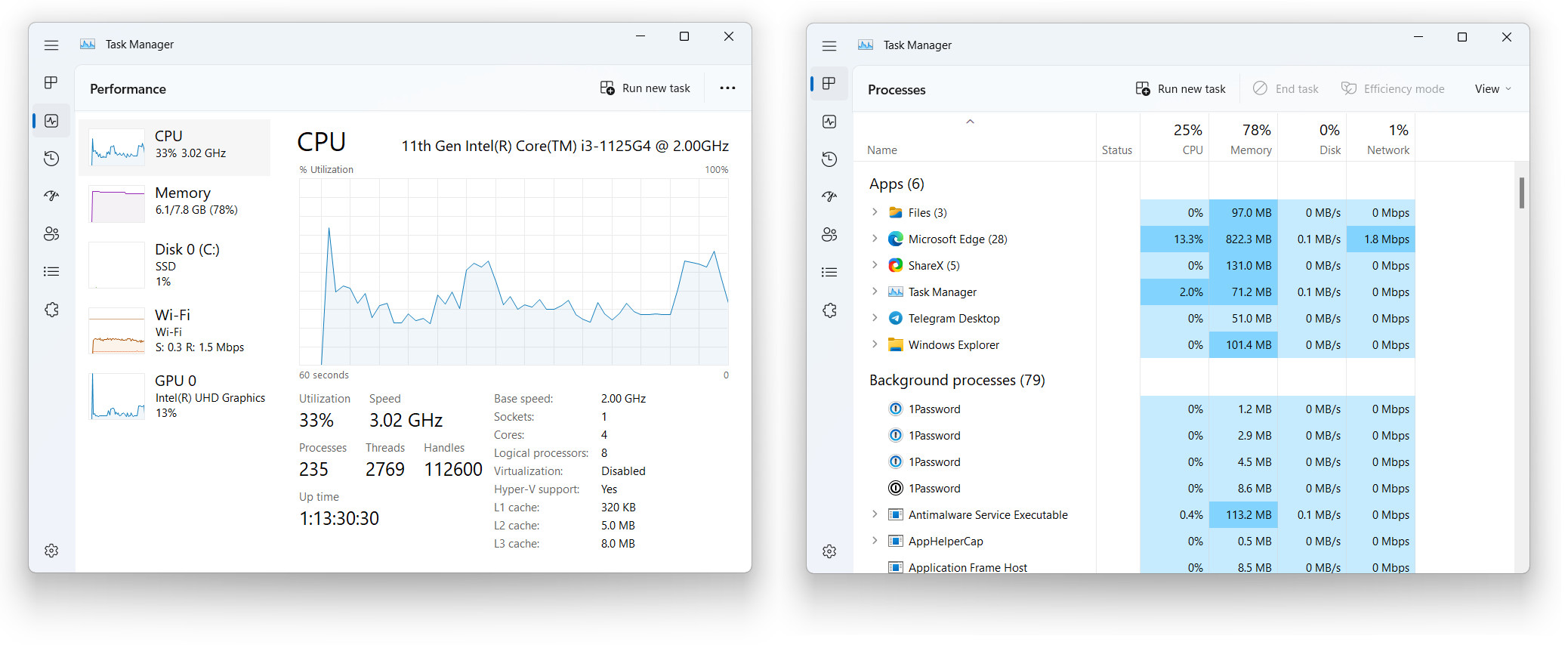
Task Manager mới
Chế độ hiệu quả (Efficiency Mode)
Giao diện được thiết kế lại không phải là thay đổi duy nhất cho Task Manager trong Windows 11 22H2. Ứng dụng này còn hỗ trợ thêm cả chế độ hiệu quả (Efficiency Mode), cho phép bạn điều chỉnh thủ công một ứng dụng hoặc quy trình có mức tiêu thụ tài nguyên cao. Để chuyển đổi một quy trình sang Efficiency Mode, bạn cần nhấn chuột phải vào nó và chọn tùy chọn tương ứng.
Cần phải lưu ý rằng bạn không thể áp dụng Efficiency Mode cho các quy trình hệ thống hoặc nhóm quy trình.
Các cải tiến cho ứng dụng Settings
Do not disturb và Focus (Không làm phiền và Tập trung)
Windows 11 22H2 mang đến một chế độ Do not disturb (Không làm phiền) thích hợp và một chế độ Focus (Tập trung) riêng biệt. Do not disturb (trước đây là Focus Assist) là một cách truyền thống hơn để tắt thông báo đến bằng cách sử dụng những quy tắc khác nhau.
Focus là một tính năng nâng cao hơn một chút khi cho phép bạn tạo ra một bộ hẹn giờ nhằm tập trung vào các nhiệm vụ cụ thể và tăng năng suất của bạn bằng các giảm bớt sự phân tâm. Bạn có thể khởi chạy một phiên Focus mới từ ứng dụng Clock (Đồng hồ), ứng dụng Settings hoặc từ trang lịch mở từ Taskbar. Các phiên Focus có thể tự động chuyển sang chế độ Do not disturb, ẩn thông báo và tắt tính năng nhấp nháy biểu tượng ứng dụng.
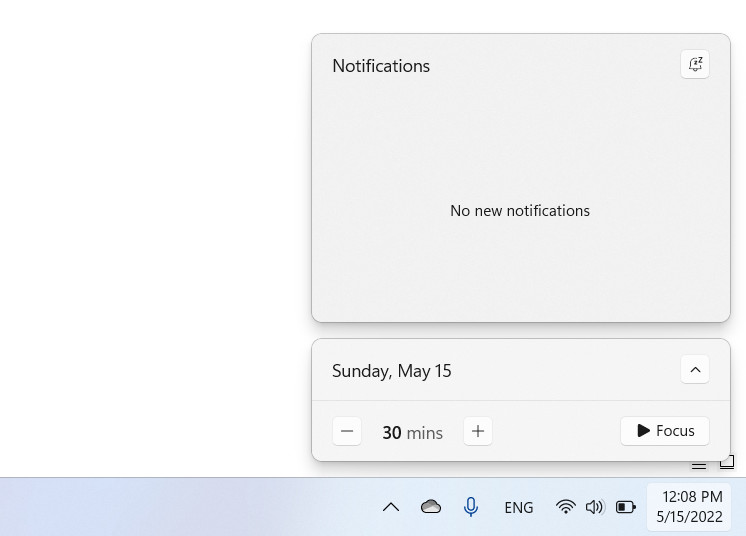
Thêm phiên Focus mới từ trang lịch
Nhìn chung, việc quản lý thông báo và sử dụng chế độ Do not disturb trong Windows 11 dễ hiểu và dễ tùy chỉnh hơn.
Cải thiện hỗ trợ cho AirPods
Windows 11 hiện hoạt động tốt hơn với nhiều mẫu AirPods khác nhau. Hiện tại, hệ điều hành này đã nhận được hỗ trợ giọng nói băng thông rộng cho phép cung cấp chất lượng âm thanh tốt hơn cho các cuộc gọi thoại.
Hình ảnh động nhanh hơn trên màn hình với tỷ lệ làm tươi cao hơn
Dynamic Refresh Rate trên các thiết bị được hỗ trợ có màn hình với tốc độ làm tươi cao hiện hoạt động trong nhiều phần của hệ điều hành chứ không chỉ trong Office hoặc khi đang in. Windows 11 hiện có thể tăng lên 120Hz khi hiển thị hoạt ảnh, cuộn và di chuyển con trỏ. Điều này sẽ làm cho hệ điều hành hoạt động trơn tru và phản hồi nhanh hơn trên phần cứng được hỗ trợ.
Chế độ máy bay (Airplane mode) được cải thiện
Windows có thể ghi nhớ trạng thái của các cài đặt kết nối ở chế độ máy bay để tiếp tục kích hoạt lại trong lần tiếp theo bạn chuyển chế độ.
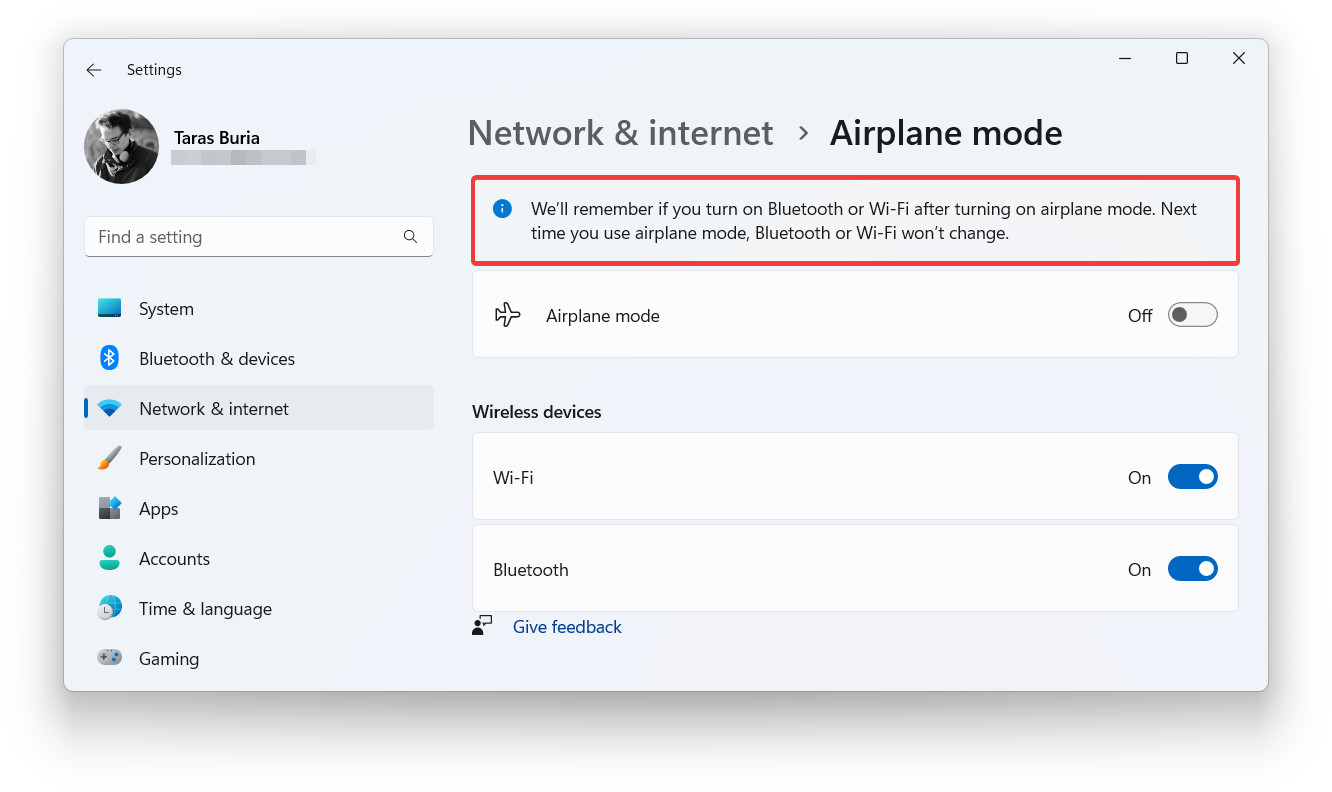
Chế độ máy bay được cải thiện
Cải tiến khả năng tiếp cận
Không bao giờ là đủ khi nói về các tính năng trợ năng trong phần mềm hiện đại. Luôn có chỗ cho sự cải tiến để công nghệ hiện đại tốt hơn cho những người bị hạn chế về mặt thể chất. Với Windows 11 22H2, Microsoft đang mang tới một số tính năng trợ năng mới đáng chú ý:
Phụ đề trực tiếp (Live Captions) trên toàn hệ thống
Windows 11 22H2 mang đến tính năng phụ đề trực tiếp (live captions) trên toàn hệ thống ngay trên thiết bị. Hệ điều hành có thể tự động phiên âm nội dung đã nói từ bất kỳ nguồn âm thanh nào, bao gồm cả micro. Điều này có nghĩa là những người có vấn đề về thính giác sẽ nhận được phụ đề và có khả năng theo dõi các cuộc trò chuyện trực tiếp.
Sau khi được bật, Live Captions sẽ xuất hiện ở phía trên màn hình, ngay bên dưới chỗ mà hầu hết laptop đặt camera. Điều này sẽ giúp mọi người theo dõi các cuộc trò chuyện và duy trì sự tham gia của mình vào các cuộc họp từ xa. Microsoft cũng cho phép người dùng di chuyển bảng phụ đề tới bất cứ nơi nào mà người dùng cảm thấy thuận tiện.
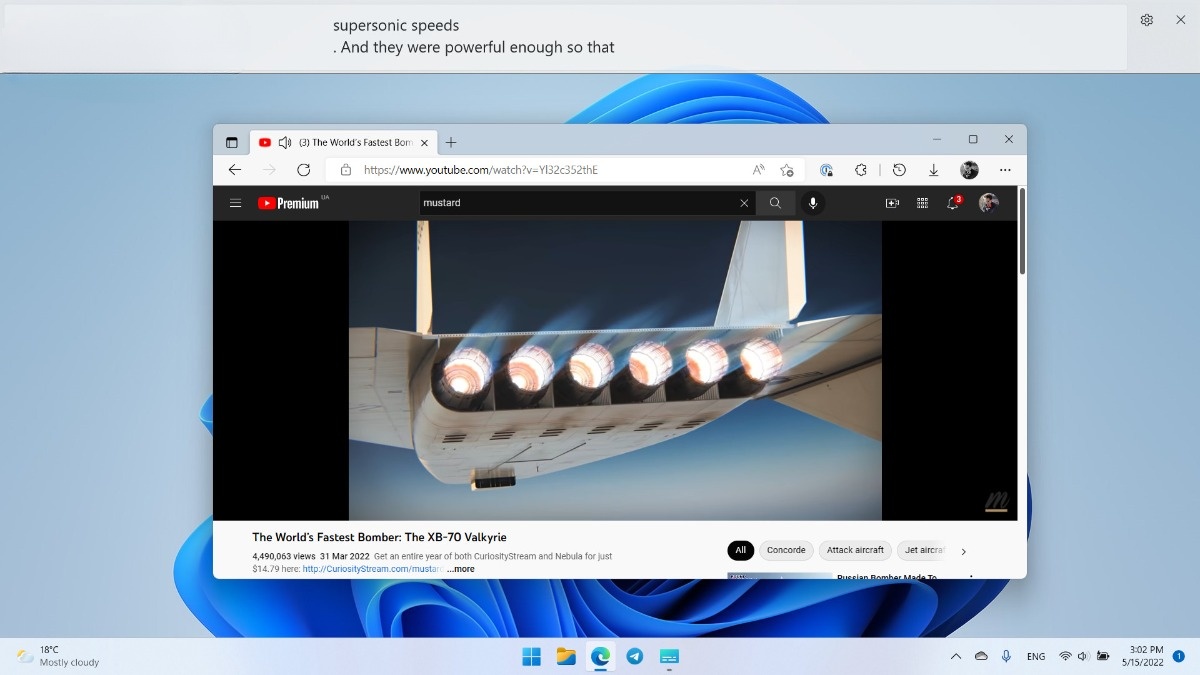
Demo phụ đề video YouTube
Một trong những khía cạnh tốt nhất của Live Captions trong Windows 11 22H2 là tính năng này không yêu cầu kết nối internet bởi nó hoạt động hoàn toàn cục bộ (bạn sẽ phải tải xuống gói tính năng trong lần khởi chạy đầu tiên. Tuy nhiên, điều tệ hại là Live Captions hiện chỉ hỗ trợ tiếng Anh Mỹ.
Truy cập bằng giọng nói
Truy cập bằng giọng nói (Voice Access) là tính năng mới cho phép bạn điều khiển máy tính bằng giọng nói của mình. Sau khi khởi chạy, Voice Access có thể hiển thị cho bạn một hướng dẫn tương tác với tất cả các chi tiết về cách sử dụng nó. Một thay đổi lớn mà Voice Access mang lại là khả năng mô phỏng đầu vào và nhấp chuột tiêu chuẩn. Windows sẽ hiển thị một lớp phủ dạng lưới, bạn có thể sử dụng lớp phủ này bằng giọng nói của mình để cho hệ điều hành biết nên nhấp vào đâu.
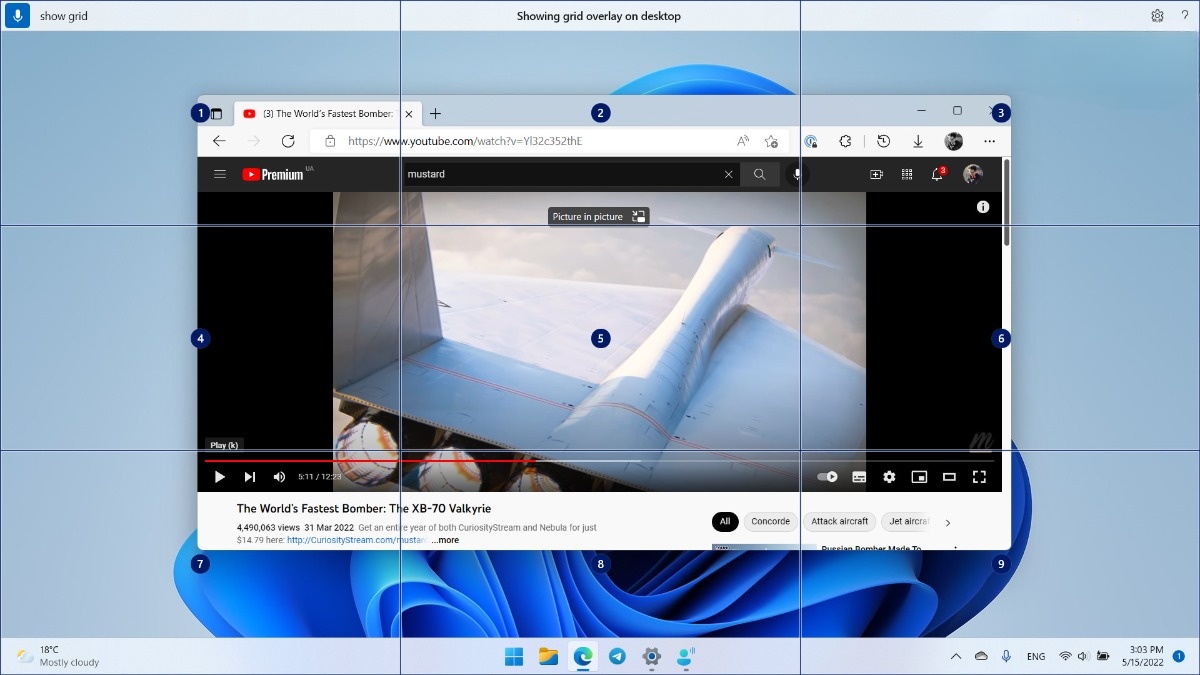
Truy cập bằng giọng nói (Voice Access)
Giống như Live Captions, Voice Access hoạt động mà không cần kết nối internet và tất cả dữ liệu xử lý vẫn ở trạng thái cục bộ. Về ngôn ngữ, Voice Access cũng mới chỉ hỗ trợ tiếng Anh Mỹ.
Giọng tường thuật tự nhiên
Cuối cùng, Windows 11 22H2 mang tới nhiều giọng nói tự nhiên hơn cho Trình tường thuật (Narrator) nhưng vẫn mới chỉ có hỗ trợ cho tiếng Anh Mỹ. Những người sử dụng trình đọc màn hình mặc định của Windows sẽ rất vui khi được nghe giọng nói mang tính con người nhiều hơn. Tính năng này cũng xử lý cục bộ, không cần kết nối internet.
Bạn cũng sẽ cần tải về các giọng nói trong lần chạy đầu tiên.
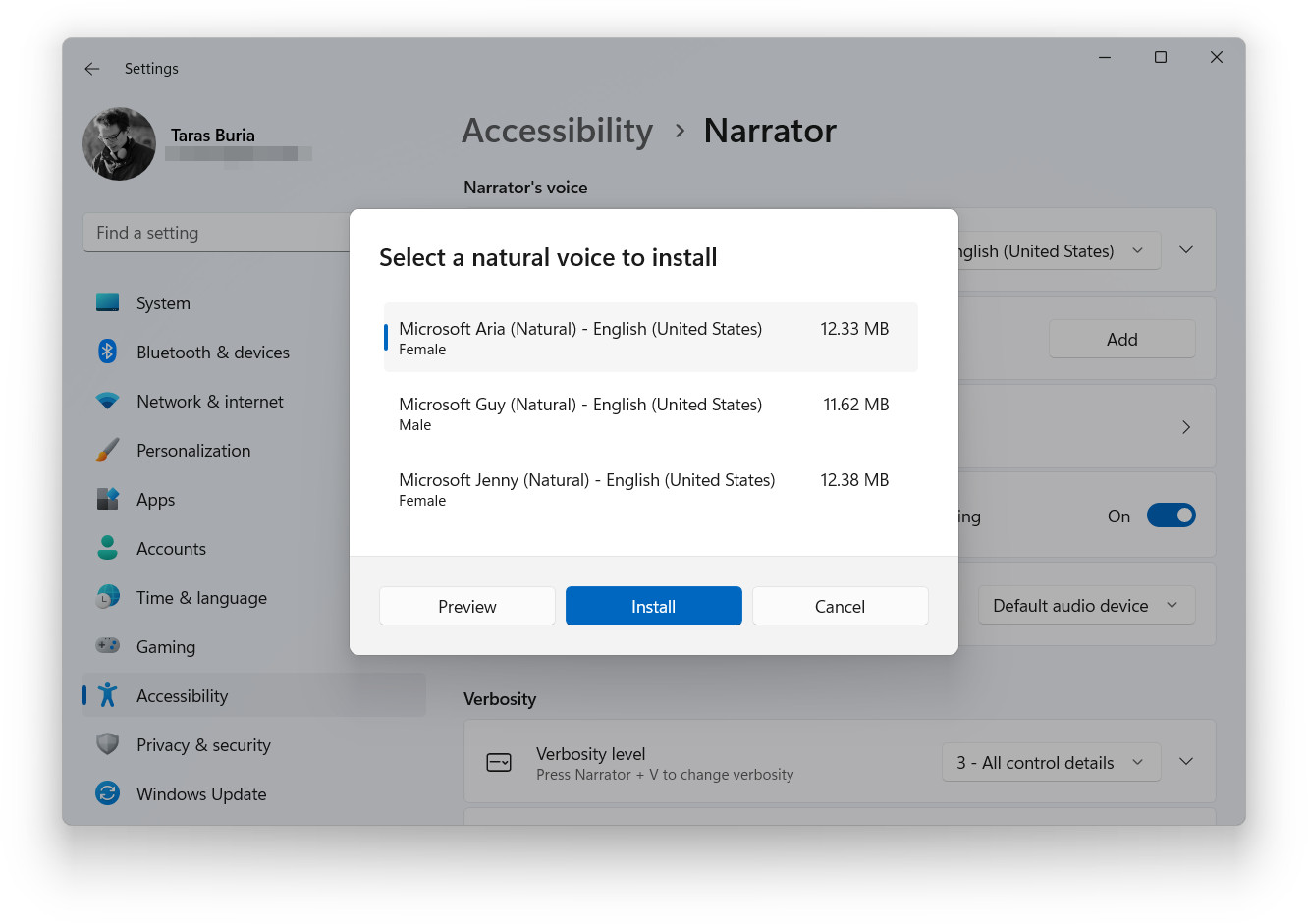
Giọng tường thuật tự nhiên
Những thứ khó chịu vẫn còn tồn tại
Windows 11 22H2 không thay đổi yêu cầu phần cứng tối thiểu. Bạn vẫn cần một vi xử lý tương đối mới và chip TPM để có thể cài hệ điều hành này một cách chính thống. Thứ thay đổi là quá trình cài đặt ban đầu. Kết nói internet là điều bắt buộc đối với tất cả các bản Windows, ngoài ra bạn cần đăng nhập bằng tài khoản Microsoft.
Một điều khác có thể khiến bạn khó chịu đó là trình tìm kiếm đã được cập nhật. Nó vẫn còn khá là ngu ngốc nhưng hiện giờ đã có nhiều nội dung được gợi ý hơn hoặc chỉ có quảng cáo. Ngoài ra, rất nhiều tính năng tuyệt vời bị khóa theo vùng. Bạn sẽ không thể thực hiện những phép tính cơ bản nếu sống bên ngoài nước Mỹ.
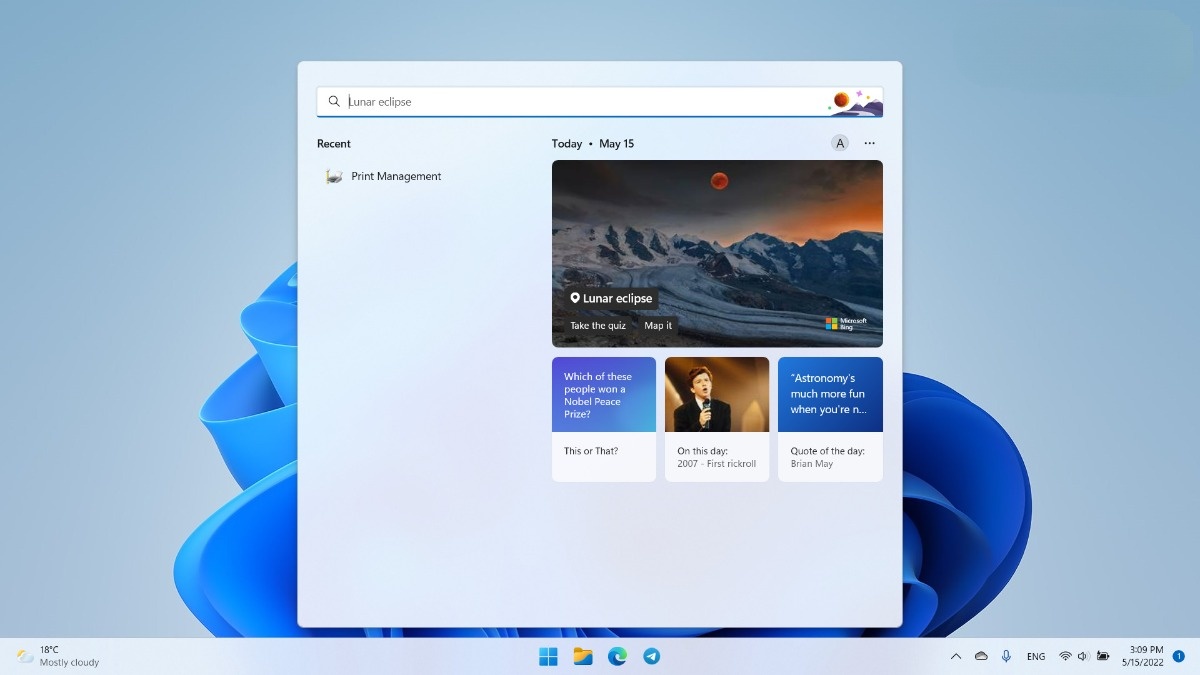
Microsoft hiển thị quảng cáo trong Windows search
Bằng một cách nào đó, Microsoft đã khiến Windows Widgets trở nên đáng sợ dù trước đó vốn không hữu ích và không thông minh. Giờ đây, cửa sổ Widgets hiển thị kết hợp tin tức, quảng cáo và những thứ khác. Điều này đồng nghĩa với việc bạn sẽ cần phải cuộn nhiều hơn mới tìm được thứ mình cần. May mắn là khi cập nhật lên Windows 11 22H2 Microsoft giữ nguyên bố cục Widgets mà bạn cài đặt từ phiên bản Windows 11 trước đó.
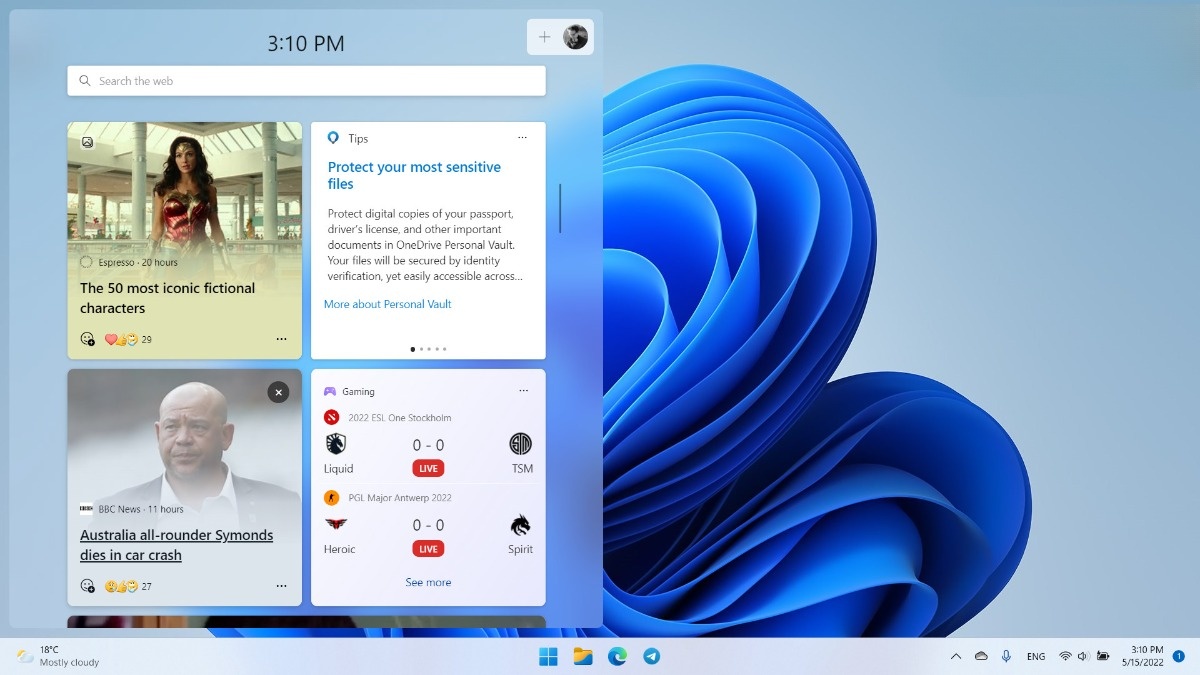
Widgets vốn vô dụng và kém thông minh nay lại còn thêm đáng sợ
Bất chấp nhiều tin đồn, Windows 11 22H2 vẫn không cho phép nhà phát triển bên thứ ba tạo và phân phối widget Windows tùy chỉnh.
Kết
Thực lòng mà nói, Windows 11 22H2 phải là thứ mà Microsoft trình làng hồi năm ngoái. Mặc dù một số thứ vẫn cần được tinh chỉnh nhưng phiên bản 22H2 cho cảm giác trưởng thành hơn đáng kể so với bản phát hành ban đầu. Nhiều tính năng mới mà Windows 11 đã giới thiệu giờ đây trở nên thân thiện với người dùng hơn, linh hoạt hơn và bớt áp đặt hơn một chút.
Ngoài các tính năng trợ năng mới ra, Windows 11 22H2 không có khả năng đột phá nào. Tuy nhiên, nhiều thay đổi nhỏ tạo ra một hệ điều hành tốt hơn, thú vị hơn. Windows 11 22H2 sẽ làm hài lòng những người đã chuyển sang hệ điều hành mới nhất và mang lại cho người dùng Windows 10 sự tự tin cũng như dũng khí để cập nhật.
Thủ Thuật Plus


